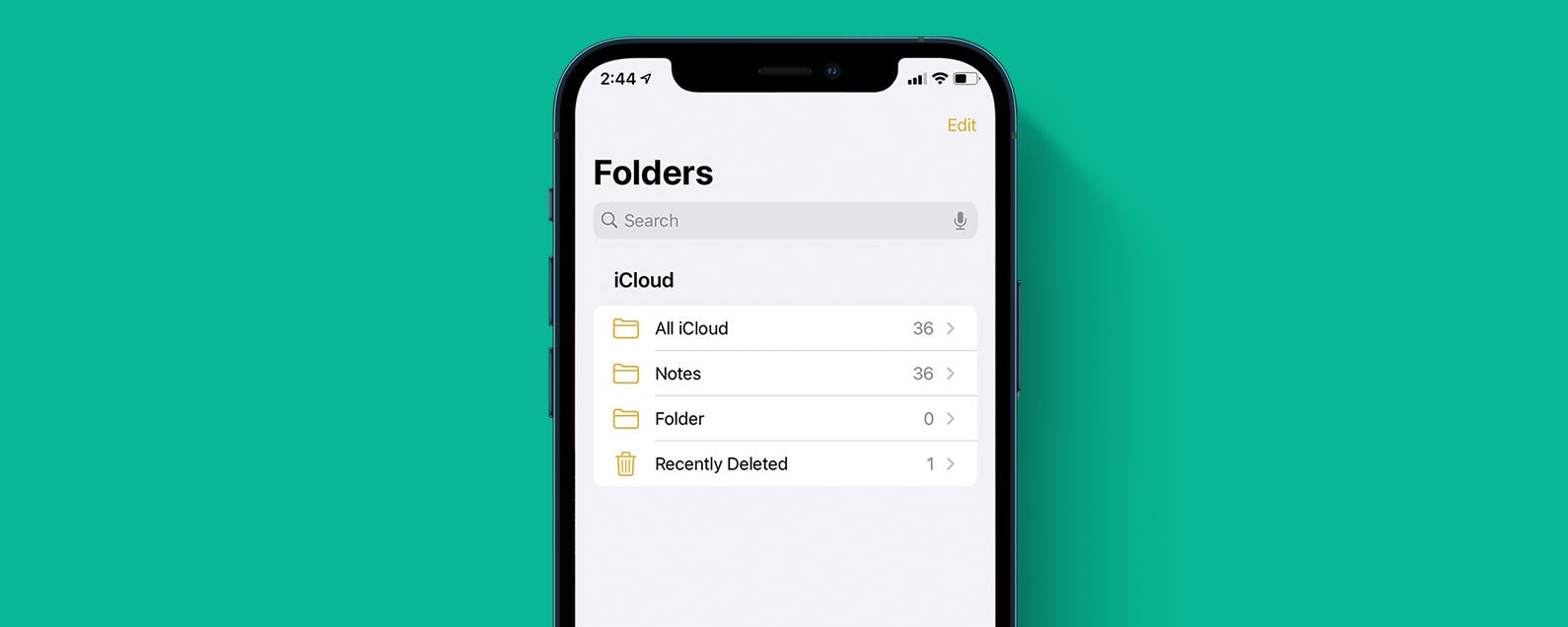iPhone notes disappearing or the entire Notes app being lost are common issues for iPhone users, unfortunately. We’ll show you how to recover any notes you accidentally deleted, plus how to get the Notes app back on your iPhone if you accidentally removed it.
Related: My Mail App Has Disappeared from My iPhone. How Do I Get It Back?
Jump To:
- How to Reinstall the Notes App on Your iPhone
- How to Get Back iPhone Notes That Disappeared
- How to Recover Deleted Notes on Your iPhone
How to Reinstall the Notes App on Your iPhone
This is the easiest Notes app problem to fix. If you simply can’t find the Notes app, swipe down from the middle of your Home screen. This will open Siri search on your iPhone. Type in “Notes.” If the app icon doesn’t appear in your search options or if it appears under App Store, it got deleted somehow. Here’s how to get the Notes app back on your iPhone:
-
Open the App Store on your iPhone.
![]()
-
Tap into the Search bar.
![Search bar]()
-
Search for “notes.”
![]()
-
Find Apple’s Notes app. You will recognize the Notes app icon from when it was installed on your iPhone.
![Notes app on iPhone]()
-
Download Notes to your iPhone by tapping on the iCloud download icon.
![Get back Notes app on iPhone]()
-
Restore your Notes through iCloud.
Unfortunately, if you had notes stored locally on your iPhone that weren’t in iCloud when you deleted the Notes app, the only way to get those lost notes back is to restore an iPhone backup that included them. If you had iCloud backups automatically turned on, you should be able to restore a recent enough backup that you don’t lose other information in the process. I was able to do this after deleting my Notes app for this article. It’s not super fun to erase and restore your iPhone, but if those notes were important to you, it’s nice that getting them back is possible.
My Notes Disappeared on My iPhone: How to Get Them Back
If you have iPhone or iPad notes that have disappeared, there’s an easy fix for getting them back—if the notes that disappeared were backed up to iCloud. If the notes you’ve lost were stored locally, you’ll need to restore an older iPhone backup to recover those notes, so be careful to choose an older backup from a time when you know the notes existed on your iPhone.
Otherwise, getting your notes back is easy thanks to iCloud. To retrieve iPhone notes that have disappeared:
-
Open the Settings app on your iPhone.
![]()
-
Tap your Apple ID at the top.
![]()
-
Tap iCloud.
![]()
-
Toggle on Notes.
![]()
-
Return to the Notes app and swipe down from the top to refresh and retrieve those lost notes.
This will restore your notes from iCloud. If you’ve lost notes that were not backed up to iCloud, you’ll need to restore an iPhone backup, as mentioned above.
How to Recover Deleted Notes on an iPhone
If your iPhone Notes disappeared, it’s possible you may have accidentally deleted them. Notes you’ve recently deleted on your iPhone appear in a special folder dedicated to recently deleted Notes. Notes will stay in the Recently Deleted folder for 30 days, after which they will be completely removed from your device. If you recently deleted a note and realized you need to get it back, here’s how to recover deleted notes on iPhone:
-
Tap on the Notes app icon to open the app.
![]()
-
Make sure you’re in the Folders view in the Notes app. If not, tap the back arrow in the upper-left corner until you are.
![]()
-
Tap on the Recently Deleted folder to look through your deleted notes and find the one you want to recover.
![]()
-
Tap Edit.
![]()
-
Select the note or notes you want to restore.
![]()
-
Tap Move in the lower-left corner.
![]()
-
Select the folder you want to move the notes to.
![]()
We hope this article helped you recover deleted notes that you were missing! Are you having issues not mentioned in a solution above? Let us know in the comments, and we’ll update this article to include more guidance! Also, did you know you can tag someone in Notes to collaborate with others? If not, I recommend learning how!
Master your iPhone in one minute a day: Sign up here to get our FREE Tip of the Day delivered right to your inbox.