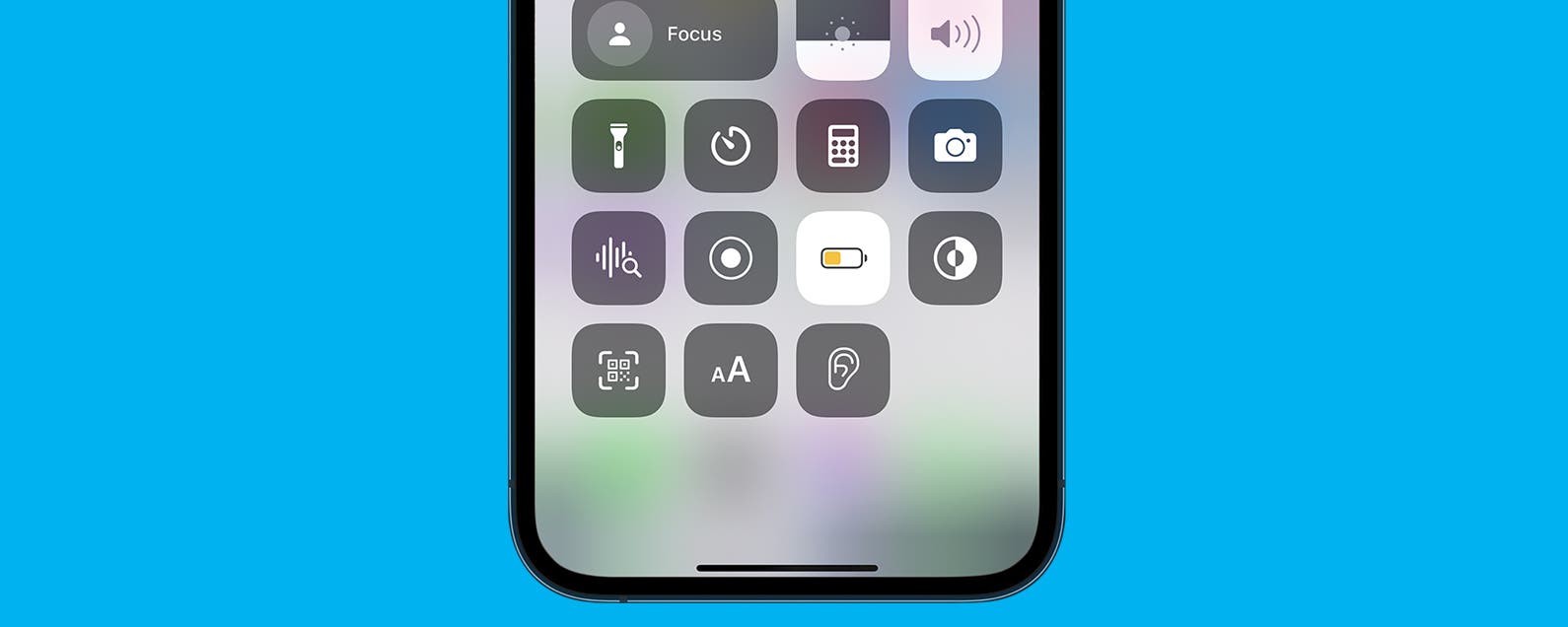Why is my iPhone battery draining so fast? Does the iOS 15 update drain battery life? If your iPhone loses battery faster than you’d like it to or faster than you think is normal, we can help. We’ll answer these iPhone battery drain questions and many more, and we’ll walk you through 13 simple solutions to your battery issues on iPhone.
Jump To:
- Does Updating iOS Drain Battery Life? iOS 15 Battery Drain Issues
- 13 Easy Ways to Stop Battery Draining on iPhone
- iPhone Battery Drain FAQs & Other Advice
Does Updating iOS Drain Battery Life? iOS 15 Battery Drain Issues
“Why does my iPhone battery die so fast?” Is your iPhone losing charge after the update to iOS 15? You’re not alone. iOS update battery issues are extremely common, and for good reason! A new iOS update drains battery because of the many big changes to your iPhone features that come with installing the most recent iOS software. The larger fall updates, like the iOS 15 update, often affect your iPhone battery more than the smaller updates we see throughout the year.
While some of this is unavoidable, there are certainly things you can do to optimize your battery use and cut back on unnecessary iPhone battery drain! In this article we’ll show you some iOS 15 battery saving tips, guidance on how to stop iPhone battery drain throughout the year, plus some additional information on how to preserve battery life on iPhone in the long-run.
13 Easy Ways to Stop Battery Draining on iPhone
The tips included in this article for how to save battery on iPhone will work with the following iPhone and iPod models:
- iPhone 6s
- iPhone 6s Plus
- iPhone 7
- iPhone 7 Plus
- iPhone 8
- iPhone 8 Plus
- iPhone X
- iPhone XR
- iPhone XS
- iPhone XS Max
- iPhone 11
- iPhone 11 Pro
- iPhone 11 Pro Max
- iPhone SE (first generation)
- iPhone SE (second generation)
- iPod Touch (7th generation)
1. iPhone Update Draining Battery? iPhone Battery Health Suggestions
Thanks to a feature introduced in 2020 with iOS 14, your phone will recommend specific changes in Settings to preserve iPhone battery life. To see why your iPhone is draining battery faster than it should be, use these steps to check Battery Health suggestions.
- Open the Settings app.
![]()
- Scroll down and tap Battery.
![]()
- Tap Battery Health.
![]()
On the next screen, your iPhone will suggest changes to settings that will improve battery life. You can tap on each suggestion to jump to the setting that needs changing. If you don’t want to make the change, at least you understand what’s contributing to your battery drain. If you don’t see the Battery Life Suggestions section, your iPhone doesn’t currently see any ways to improve battery life via Settings. However, we’ll have to respectfully disagree—there’s almost always a way to fix iPhone battery drain! Continue on down the list to see how many ways you can fix an iPhone battery dying faster than it should.
2. Dim Your iPhone Screen If Your iPhone Keeps Losing Charge
Keeping your iPhone’s screen at full brightness is a likely culprit when your iPhone battery drains fast, but it’s easily remedied. To dim your iPhone brightness to save battery:
- Open the Control Center by swiping down from the top-right corner of the screen. If your iPhone has a Home button, swipe up from the bottom of the screen instead.
- Tap and drag the Brightness slider toward the bottom, or as near to the bottom as you can go and still comfortably read your display.
![reduce iphone screen brightness in control center]()
If you have your iPhone brightness set to a more reasonable level but your iPhone battery is draining quickly anyway, there are a lot more options for conserving battery on iPhone. Keep reading!
3. Stop iPhone Battery Drain: Turn on iPhone Auto-Brightness
Auto-Brightness settings adjust your screen lighting automatically based on ambient light levels. This keeps your iPhone from losing battery too quickly by wasting it on unnecessary screen brightness. To save battery on iPhone by enabling Auto-Brightness:
- Open the Settings app.
![]()
- Scroll down and tap Accessibility.
![]()
- Tap Display & Text Size.
![]()
- Scroll to the bottom and toggle on Auto-Brightness.
![]()
Next we’ll take a look at some lesser-known settings to help improve iPhone battery life.
4. Turn Off Raise to Wake on Your iPhone to Save iPhone Battery
It may be that a new iPhone update is draining battery because of settings that either you never knew about, or which have been reset because of certain changes that came with the iOS 15 update, for instance. Raise to Wake is a good example. All models of iPhone have the Raise to Wake function enabled by default (iOS 10.3 or later). This might be part of your problem, especially if you pick up your iPhone a lot or walk with it swinging in your hand. The iPhone screen constantly turning on will definitely drain your battery. To turn off Raise to Wake to save iPhone battery life:
- Open the Settings app.
![]()
- Scroll down and tap Display & Brightness.
![]()
- Scroll down to Raise to Wake and toggle it off. A gray toggle means Raise to Wake is disabled.
![]()
Now that we’ve covered brightness settings that help prevent battery drain on iPhone, we can move on to things like apps that drain iPhone battery and other tips.
5. What Kills iPhone Battery Health? Apps That Need Updates.
iOS update battery drain often has to do with apps. When a new software is released, such as the iOS 15 update, developers have to play catch-up too. That’s why there’s a beta version of iOS for developers, so they can prepare and optimize their apps for the latest and greatest operating system. Apps that need updates may run inefficiently, or accidentally run operations in a way that’s counterproductive to the way it should be done on the most current iOS software. If you don’t automatically update apps on iPhone, taking the time to update all the available apps on your list could seriously help with iPhone battery drain! To update your apps:
- Open the App Store.
![]()
- Tap your account icon in the upper-right corner of the screen.
![]()
- Tap Update All, then tap Done in the upper-right corner.
![]()
Do iPhone widgets drain battery? We’ll take a look at that next.
6. Conserve iPhone Battery by Removing Widgets
Do widgets drain battery on iPhone or iPad? Yes, but not all of them cause as much iPhone battery drain as others. If your iPhone battery is dying too quickly, consider getting rid of any widgets you don’t need.
If your battery is dying fast on iPhone, try removing unnecessary widgets with the steps below:
- Open the Today View by swiping right on the Lock screen or swiping all the way right on your Home screen, one screen past the first Home screen page.
- Scroll to the bottom and tap Edit.
![iphone today view]()
- If you started from the Lock screen, you’ll need to unlock your phone to make changes.
- Tap the – icon next to any widgets you’d like to remove.
![delete widgets from today view]()
- For widgets on your Home screen pages, long press the screen until it enters Jiggle mode.
- Tap the minus sign on widgets you’d like to remove.
![]()
- Tap Done in the upper-right corner when you’re finished removing widgets.
7. Why Is My iPhone Dying So Fast? Try Restarting
Restarting your device is troubleshooting 101. If you ever have any issue with a device, Apple-made or otherwise, a simple restart almost always helps. Restarting your iPhone probably won’t fix the problem of battery drain completely, but it’s likely to give it a bit of a boost.
How to Restart Your iPhone X or Later:

- Hold down the Side button and the up or down volume button.
- Drag the Power Off slider to turn your iPhone off.
- Wait a minute, then hold the Side button again until the Apple logo appears, and release.
How to Restart Your iPhone 8 or Earlier, or iPod Touch

- Hold down the Top or Side button until Slide to Power Off appears on the screen.
- Slide the slider to power off the iPhone.
- Wait a minute, then hold the Top or Side button again until the Apple logo appears, and release.
8. Turn Off Background App Refresh to Save iPhone Battery Life
What does Background App Refresh mean? Background App Refresh allows your apps to check for new content and update even when you’re not using them. This is intended to save you loading time when opening up apps, as the latest information should be ready and waiting after being refreshed in the background. However, allowing all your open apps to continually update and refresh in the background is a sure-fire way to drain your iPhone battery. To turn off Background App Refresh:
- Open the Settings app.
![]()
- Scroll down and tap General.
![]()
- Select Background App Refresh.
![]()
- Tap Background App Refresh again.
![]()
- Select Off.
![]()
9. iPhone Battery Drained? Adjust Location Services
Location Services is another sneaky feature that could explain why your iPhone is losing charge. Lots of different apps want to know and use your location for various legitimately useful reasons, but most of them don’t need to track your location when you aren’t using the app. You can quickly go through your apps and choose whether they can use your location Always, While Using the App, Ask Next Time, or Never. If the app never needs your location, feel free to select that. For most apps, it makes the most sense to allow Location Services only while using the app. To do this:
- Open the Settings app.
![]()
- Scroll down and tap Privacy.
![]()
- Tap Location Services.
![]()
- Select individual apps to choose when Location Services can be used.
![]()
- If the app never needs to know your location to be fully functional, go ahead and select Never.
- You can also choose to toggle off Precise Location if the app does not need to know exactly where you are.
![]()
10. Save Battery on iPhone: Place Your iPhone Face Down
When your iPhone is facing up, the screen illuminates whenever you receive a notification. If you receive a lot of notifications, they could easily be part of why your iPhone battery drains faster than you’d like it to, especially since notifications in iOS 15 are rich, meaning you can see conversations, images, and more directly from the Lock screen. Instead of letting the screen light up and drain iPhone battery life every time you get a notification, simply leave you phone face-down when not in use. Trust me, it works surprisingly well!
11. Save Battery Life on Your iPhone: Turn On Low Power Mode
Not everyone is aware of the iPhone battery saving powers of Low Power Mode. Sure, we’d love our iPhone battery life to last forever without it, but when you have three more hours until you can charge your iPhone and your iPhone battery percentage is at thirty percent, Low Power Mode is an iPhone battery life saver. To turn on Low Power Mode, you can activate Siri and say, “Turn on Low Power Mode.” Alternatively, you can turn on Low Power Mode manually in the Control Center, as demonstrated below.
- Open the Control Center by swiping down from the upper-right corner of your screen. If your iPhone has a Home button, swipe up from the bottom of the screen instead.
![]()
- Tap the battery icon to enable Low Power Mode.
![]()
- When the icon is white, Low Power Mode is enabled.
![]()
12. Turn On Reduce Motion to Save Battery on iPhone
Another issue that can be the cause of iOS update battery drain is an increase in animations that come with new software features. If you’ve been enjoying the interesting effects (fireworks and confetti anyone?) and reactions in the Messages app, you’re using animations that require lots of iPhone battery life. While the flashy features of the Messages app might be fun, they’re sure to cut into the amount of time your iPhone can stay alive. Beyond the Messages app, the iPhone has animations for everything. Simply switching from an app to the Home screen has its own animation. Each animation may not use much battery life, but the little bit each transition uses adds up quickly. To turn on Reduce Motion and stop iPhone battery drain from these small animations:
- Open the Settings app.
![]()
- Scroll down and tap Accessibility.
![]()
- Tap Motion.
![]()
- Toggle on Reduce Motion.
![]()
- Toggle on Prefer Cross-Fade Transitions.
![]()
- While you’re on this page, you can also toggle off Auto-Play Message Effects and Auto-Play Video Previews to save even more battery life.
![]()
13. Use Airplane Mode or Wi-Fi to Stop iPhone Battery Drain

If a secure Wi-Fi network is available, log into it rather than using your cellular data plan. Also, if you are out and about in a location with poor cellular reception, having your iPhone constantly searching for a cell signal leads to your iPhone draining battery faster than you may realize. To prevent iPhone battery drain, open the Control Center by swiping down from the upper-right corner of your screen. If your iPhone has a Home button, swipe up from the bottom of the screen instead. Next tap on the Airplane mode icon which, logically enough, looks like an airplane. When the icon is orange, Airplane mode is enabled, and your iPhone will not continue searching for a Wi-Fi or cellular signal.
iPhone Battery Drain FAQs
1. What Kills iPhone Battery the Most?
The factor that many experts agree has the biggest effect on iPhone battery life is screen brightness. Fortunately, this is also one of the easiest things to adjust! With a combination of keeping your phone face down when not in use, using the auto-brightness feature, and generally being okay with a dimmer screen (you may be surprised how much easier it is on your eyes), you’ll save a huge amount of battery. Another top iPhone battery drain: app activity. You can check which apps use the most battery within your iPhone Settings.
2. How Do I Maximize Battery Life on My iPhone?
The tips in this article are mostly geared toward short-term iPhone battery drain, but what about battery life and battery lifespan? It’s important to know how to make your iPhone battery last longer, and how to keep it functioning well for years to come. We can help with that, too!
3. Is It Safe to Charge My iPhone Overnight?
Believe it or not, this is actually bad for your iPhone’s battery! There are quite a few reasons for this, but most of them have to do with how the lithium-ion batteries in our iPhones age, and guidance for how to extend iPhone battery life.
4. Should I Let My iPhone Completely Die before Charging It?
No. Using up the last 20 percent of your phone’s battery will diminish its function over time, and likely shorten the overall lifespan of your battery. For the everyday user, this means it won’t take as long before the phone stops holding its charge like it’s supposed to, and the battery dies more quickly than it should. Not good!
5. What Is Optimized Battery Charging?
Optimized Battery Charging protects your iPhone’s battery by limiting or preventing the kind of aging that occurs when a lithium-ion battery is held at 100 percent charge. Essentially, it predicts your schedule based on your use patterns and delays charging as needed to allow your phone to reach full charge right when you need it to. As Apple puts it, “Optimized Battery Charging is designed to reduce the wear on your battery and improve its lifespan by reducing the time your iPhone spends fully charged.” That way your iPhone doesn’t sit in a high-tension state known as trickle charging, which damages the health of your device battery! Next, learn about the different ways you can charge your iPhone.
Master your iPhone in one minute a day: Sign up here to get our FREE Tip of the Day delivered right to your inbox.