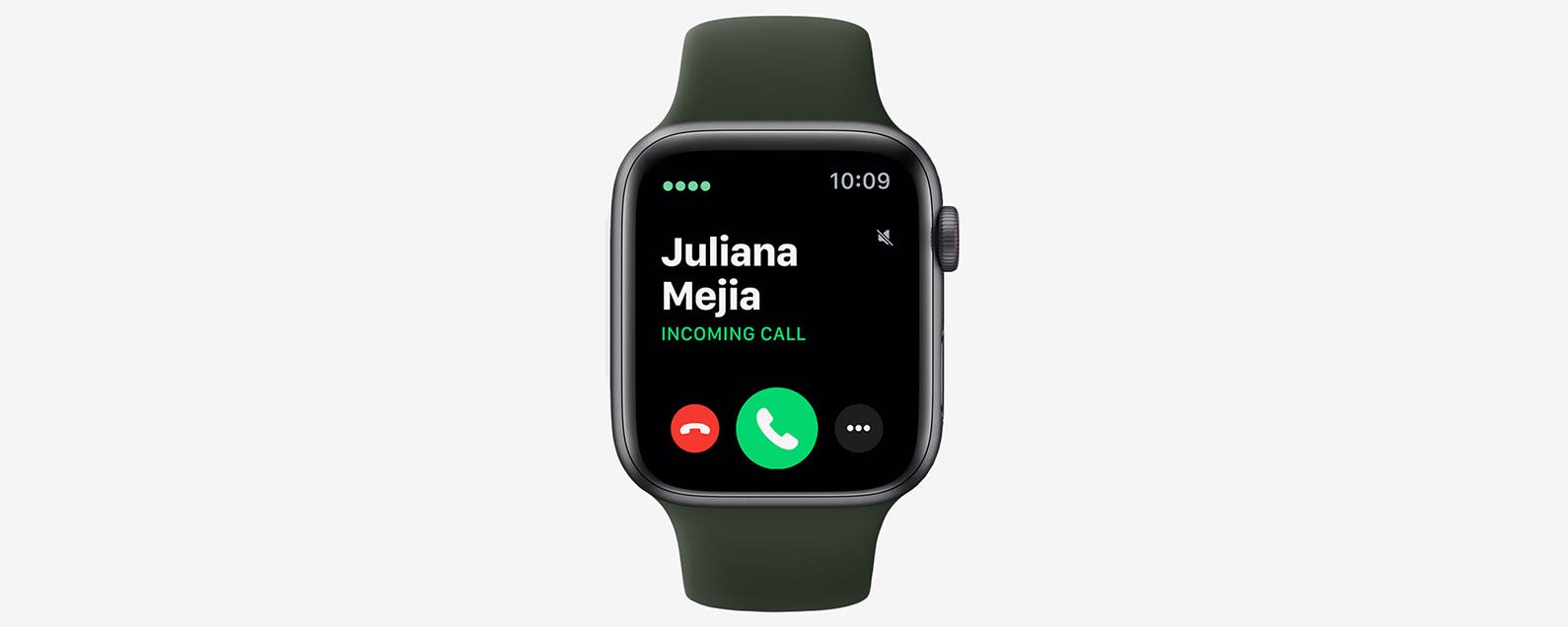This article shows the quickest ways to silence the Apple Watch, as well as different ways to mute Apple Watch notifications, including enabling Apple Watch Theater Mode. Here’s how to mute the Apple Watch temporarily or for longer durations.
The Fastest Way to Quiet the Apple Watch
The fastest way to silence you watch is to mute the Apple Watch by covering it with your hand. You need to check your watch settings to confirm this feature is on.
- Open the Watch App on your iPhone.
- Tap the My Watch tab.
![]()
![]()
- Scroll down to Sounds & Haptics.
- Find the Cover to Mute setting.
- Tap the toggle to turn on.
![]()
- Next time your Apple Watch rings, cover the Apple Watch with your hand for three seconds to mute.
How to Silence Apple Watch Notifications
How to Put the Apple Watch on Silent Mode
Apple Watch Silent Mode lets you toggle your watch to mute while allowing vibrations (if set up). Here’s how to mute the Apple Watch. This will also silence Apple Watch notifications.
- Swipe up from the bottom of the Apple Watch screen.
- Scroll until you see the Silent Mode button.
![]()
![]()
- Tap the Silent Mode button.
- Silent Mode remains on until you manually turn it off.
![]()
How to Set Apple Watch Theater Mode
Is your watch acting like an annoying flashlight and ruining movie night with the family? Or worse, embarrassing you in a movie theater? Here’s how to use Apple Watch Theater Mode to temporarily darken and quiet your watch.
- Swipe up from the bottom of the Apple Watch screen.
- Scroll until you see the button with the theater masks.
- Tap the Theater Mode button.
![]()
![]()
Theater Mode also turns on Silent Mode automatically, so you’ll correctly see both buttons change color to show they’re both switched on. Both Theater Mode and Silent Mode will stay on until you manually turn them off.
How to Put the Apple Watch on Vibrate
You now know how to turn off sound on an Apple Watch, but now you’re also missing all of your notifications. Oh no! Here’s how to put the Apple Watch on vibrate in order to discreetly be alerted to your notifications, messages, and phone call by a vibration on your wrist, even when the sound is off.
- Press the Digital Crown to get to the Watch Apps screen.
- Find and tap on the Settings icon.
![]()
- Scroll down, find, then tap Sounds & Haptics.
- Find the Haptic Alerts setting.
![]()
![]()
- Tap the toggle to turn Haptic Alerts on.
- Select Prominent by tapping it.
![]()
![]()
How to Use Do Not Disturb on the Apple Watch
In addition to being muted, perhaps you don’t want your watch to even vibrate during a meeting. Here’s how to put the Apple Watch on Do Not Disturb. This is also how to silence Apple Watch notifications completely.
- Press and swipe up from the bottom of the Apple Watch screen.
- Scroll until you see the button and tap the Do Not Disturb Button.
![]()
![]()
- When given the three choices of On, On for 1 hour, or On until tomorrow morning, you may to avoid selecting On. This would stop your watch from vibrating or ringing for calls or notifications until you finally remember to turn Do Not Disturb off. If you think you need Do Not Disturb for more than an hour, it’s best to instead pick On until tomorrow morning.
- The Do Not Disturb Button is now purple.
![]()
![]()
How to Turn on Do Not Disturb on the Apple Watch & iPhone at the Same Time
It can be embarrassing if you put your iPhone in Do Not Disturb mode, but forget about your Apple Watch or vice versa. To avoid having your watch ring or vibrate when your iPhone is in Do Not Disturb Mode, make sure you have Mirror iPhone enabled in your Apple Watch’s Do Not Disturb settings.
- Open the Watch App on your iPhone.
- Scroll down to General.
![]()
![]()
- Tap Do Not Disturb.
- Tap Mirror iPhone to turn it on (the toggle will turn green).
![]()
![]()
Now you know the various way you can silence your Apple Watch! Next, learn how to use all the icons in your watch’s Control Center!
Master your iPhone in one minute a day: Sign up here to get our FREE Tip of the Day delivered right to your inbox.