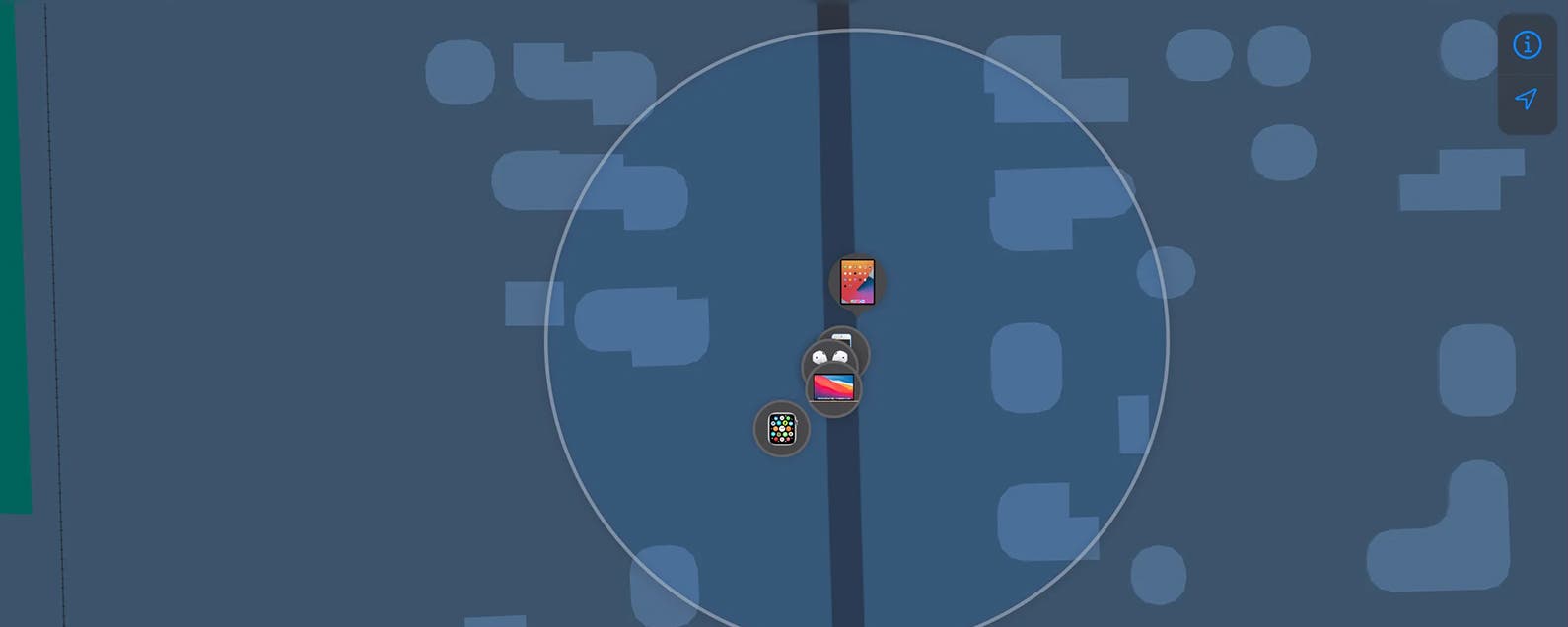Learn how to find a dead iPhone by enabling the Find My iPhone last known location feature, how to find the last location of an iPhone, even if it’s dead or offline, what to do once you’ve located your lost iPhone, and how to find an iPhone without Find My iPhone.
Jump To:
- How to Find a Dead iPhone: Set Up Find My iPhone Last Known Location
- How to Find a Lost iPhone: The Basics
- How to Find a Lost iPhone without Find My iPhone
How to Find a Dead iPhone: Set Up Find My iPhone Last Known Location
Does Find My iPhone work when a phone is dead? Yes, if you’ve set up the Find My iPhone last known location feature. If you don’t have this feature turned on, it will be much harder to find an iPhone that is dead. The catch is that you need to have turned this feature on before your iPhone was lost.
- Open Settings.
- Tap on your name.
![]()
- Tap Find My.
![]()
- Tap Find My iPhone.
![]()
- Toggle on Send Last Location, which will automatically send the location of your device to Apple when its battery is low.
![Send last location]()
Pro Tip: You can also use Find My to set up alerts on your Apple Watch so that you never forget your phone. These can be set up for your phone and other devices and items.
How to Find a Lost iPhone: The Basics
In this section we’ll show you how to find a lost iPhone that is dead using the Find My app or iCloud.com. If your iPhone is dead, you’ll be directed to the last place your iPhone was located before the battery died. If your lost iPhone is offline but not dead, then the Find My app will find the lost iPhone’s current location using nearby Apple devices.
You have three options for how to find the last location of an iPhone using Find My. Once you’ve found the location of your lost iPhone, the steps are the same:
- How to Find a Lost iPhone with a Different Apple Device.
- How to Find a Lost iPhone with Cloud.com.
- How to Find a Lost iPhone with a Friend’s iPhone or iPad.
- How to Recover a Lost iPhone Once You’ve Located It.
Note: If your iPhone is turned on and in the same location as you, you don’t need the Find My app, instead, you can ping a lost iPhone with an Apple Watch or use Siri to find your lost iPhone.
How to Find a Lost iPhone with a Different Apple Device
If you own an iPad or Mac or you share your location with a Family Sharing Group and have access to an iPhone, iPad, or Mac belonging a group member, you can use one of those devices to find your lost iPhone even if it’s dead.
-
Open the Find My app on the device you’re using.
![]()
- Tap the Devices tab.
![]()
- A map will pop up with a list of your Find My-enabled devices.
- Select your iPhone from the list of devices.
![]()
How to Find a Dead iPhone with iCloud.com
If you need to track your iPhone using iCloud.com’s Find My iPhone app from a laptop or desktop web browser, here’s how:
- Open a browser and go to icloud.com.
- Sign in using your Apple ID and password.
![]()
- If prompted, click Allow to allow use of iCloud.com on the device you’re using and complete two-factor authorization.
![]()
- Click the Find iPhone app icon.
![]()
- Select All Devices at the top and choose your missing iPhone.
![]()
- The map will display where your lost iPhone is located.
![]()
How to Find a Lost iPhone with Someone Else’s iPhone
When using a different iPhone tied to someone else’s Apple ID to find a lost iPhone that is dead, don’t sign out from their ID in Settings; use the Me tab in the Find My app to log in remotely. Don’t forget to sign out when you’re done so that you don’t stay signed in on your friend’s iPhone.
- Open the Find My app on your friend’s iPhone.
![]()
- Select the Me tab.
![]()
- Scroll down and tap Help A Friend.
![]()
- You will be asked to log into iCloud. If prompted to log in using Touch or Face ID, select Use Different Apple ID at the bottom of the pop-up notification.
- Log in using your own Apple ID and password.
- When prompted to save your password, select Not Now.
- To find your lost iPhone, tap on it in the list of devices that appears at the bottom of the screen.
![]()
- The screen will display a circle around the area where your iPhone is located, and will zoom in if necessary.
![]()
How to Recover a Lost iPhone Once You’ve Located It
It’s important to note that if you suspect your iPhone has been stolen, you should contact local authorities. Please do not attempt to recover the stolen phone yourself, but instead follow our guide for what to do if your iPhone is permanently lost or stolen, as these steps will be different from those needed to find a lost phone with the Find My last known location feature.
- If your lost iPhone is dead or turned off, it will appear on the map as an iPhone with a black screen, and you’ll see red text in the sidebar telling you when the Find My iPhone last known location was saved.
![]()
- If your iPhone is turned on, it will appear with an active (colorful) Home screen, and you’ll see a battery icon shown in the sidebar showing remaining battery life.
![]()
- Use the map to locate your iPhone if it’s nearby, or tap on Directions to get Apple Maps directions for your lost iPhone’s location if it’s farther away.
![]()
- If the iPhone is offline but not dead, you can tap Play Sound to help you locate your iPhone when you get close to it.
![]()
- If the iPhone is dead, you can swipe up on the sidebar and toggle on Notify When Found to send notifications and a location update to your iPad the next time your lost iPhone is turned on.
![]()
- Lost Mode will remotely lock your device and display a custom message with a phone number where you can be reached in case someone finds your lost iPhone. Learn more about what Lost Mode does.
![]()
- Erase iPhone should only be used if you think your iPhone is permanently lost or stolen, and then only after certain other steps.
![]()
How to Find a Lost iPhone without Find My iPhone
Unfortunately, if you don’t have Find My iPhone enabled, you’ll need to resort to retracing your steps to find an iPhone last known location, unless you’ve enabled location history for Google Maps. Location history with Google maps will be able to tell you the last location of your lost iPhone even without Find My iPhone. If you haven’t enabled Google Maps location history, consider doing it now in case you lose the phone in the future.
- Head over to www.google.com/maps/timeline.
- Make sure you’re logged into your Google account.
- Select the date your iPhone went missing.
- Check your last location and go get that phone!
Master your iPhone in one minute a day: Sign up here to get our FREE Tip of the Day delivered right to your inbox.