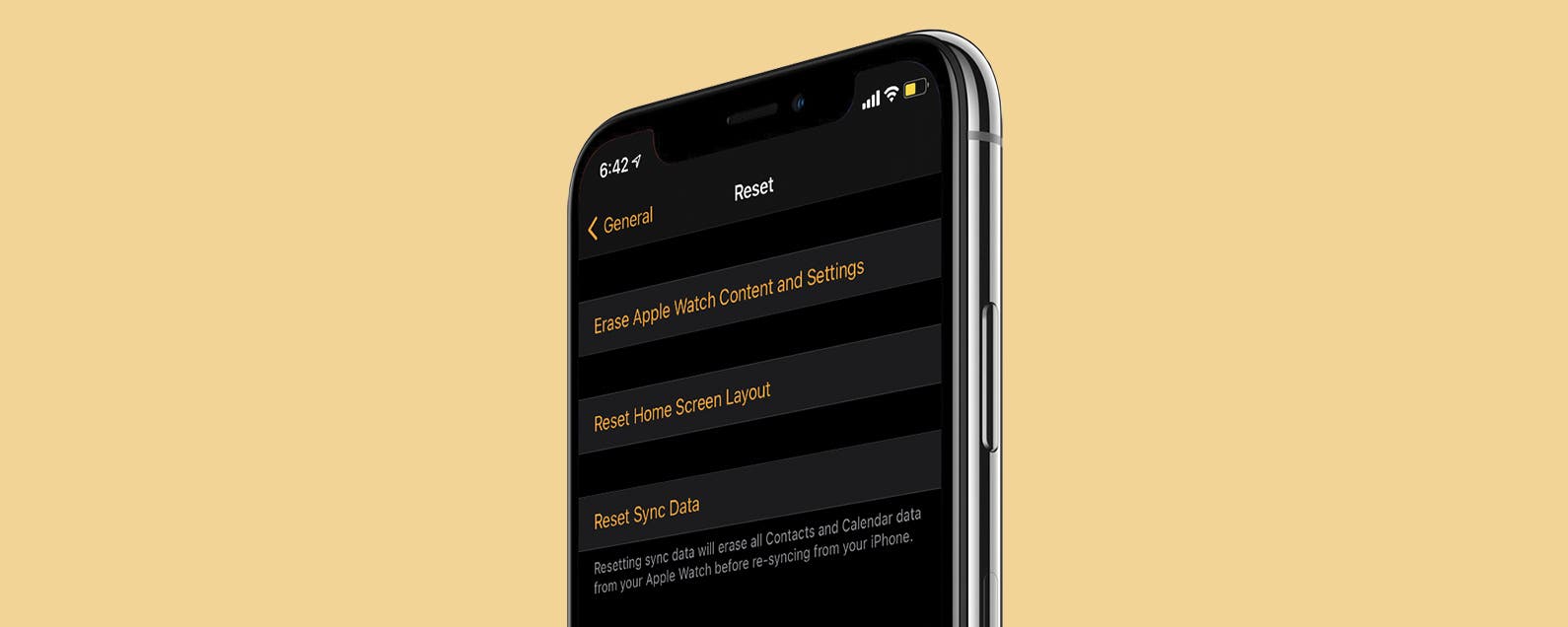Using your Apple Watch to call and text should be simple, but if contacts are not showing up on your Apple Watch, it’s very difficult to know who you’re interacting with. Well show you several ways to fix the problem if your iPhone contacts are not syncing to your watch, plus a few tips to keep it from happening again.
Related: How to Download WatchOS & Install the New Apple Watch Update
It’s best to follow the below tips in order, since they’re organized from the simplest solution to the most involved. If you’ve already tried some of these, feel free to skip ahead using the navigation menu below!
Jump To:
How to Fix It If Your Apple Watch Is Not Showing Contact Names
With any luck, you won’t have to try very many of these tips to fix your issues with an Apple Watch not showing contact names from your iPhone!
Is It Just a Few Apple Watch Contacts Not Syncing?
If just a few Apple Watch contact names are missing, you might be in luck. The problem could be fixed by deleting and re-entering those contacts in your iPhone and then power-cycling both your Apple Watch and your iPhone. Before you do this, make sure you either copy the contacts’ information into the Notes app so that you can easily re-enter it when creating new contact cards, or write it down on paper to prevent the loss of their data.
Check iCloud Contact Syncing Settings
With multiple devices paired to each other, sometimes sync issues can occur. A good option to try is to make sure your iCloud settings are set up to sync contacts between devices. This is often the cause of the issue when contact photos aren’t syncing across devices, and can also cause problems that lead to an Apple Watch not showing contact names from your iPhone contacts. To make sure iCloud contact syncing is enabled:
- On your iPhone, open the Settings app.
![Open the Settings app]()
- Tap on your Apple ID profile at the top.
![Tap on your Apple ID profile to check contact syncing settings]()
- Tap on iCloud.
![tap on iCloud]()
- Check that the Contacts toggle is green, which means your contacts are being synced to iCloud.
![Check that the Contacts toggle is green]()
- If the Contacts toggle is gray, tap the toggle to enable Contacts syncing to iCloud.
![If the Contacts toggle is gray, tap it to enable contacts syncing to apple watch]()
If this feature was disabled, this may very well be your problem. It’s a good idea to still check Wi-Fi and Bluetooth connections, and to ensure that your Apple Watch and iPhone are both updated. That way all syncing will be performed in accordance with current watchOS and iOS software.
If the problem wasn’t this setting, move on to the next section to check your connections and pairing.
Check Wi-Fi & Bluetooth Connections
If other functions are working the way they should and it’s just that your iPhone contacts are not showing on your Apple Watch, it’s unlikely that connection issues are to blame. Still, it’s a good idea to make sure your Apple Watch and iPhone are connected to the same Wi-Fi network, and that they both have Bluetooth enabled and are connected to each other.
Here’s how to check Wi-Fi and Bluetooth connections on your iPhone:
- Swipe down from the top-right corner of your screen to access the Control Center. (On an iPhone with a Home button you’ll swipe up from the bottom of the screen)
![Swipe down from top-right corner to access control center]()
- Long-press on the center of the tile that contains the Wi-Fi, Bluetooth, Cellular, and Airplane mode icons.
![long-press to check iPhone connections]()
- A screen will appear that summarizes your connectivity.
- Look at the Wi-Fi section to make sure you’re on Wi-Fi and to see the name of the network you’re connected to.
![Check Wi-Fi connection on iPhone]()
- Look at the Bluetooth section to make sure Bluetooth is on.
![Check Bluetooth connection on iPhone]()
To check Wi-Fi and other connections on your Apple Watch:
- Swipe up from the bottom of your Apple Watch screen.
![Swipe up from bottom of watch face to see control panel]()
- You should see a green phone icon, which indicates that your Apple Watch is connected to your iPhone.
![green phone icon means iPhone is connected with Apple Watch]()
- You should also see a Wi-Fi icon, and it should be blue to indicate that Wi-Fi is enabled and connected.
- If you need to check your Wi-Fi network to make sure it matches the one your iPhone is connected to, long-press the Wi-Fi icon.
![Blue Wi-Fi symbol means Apple Watch connected to Wi-Fi]()
- The Wi-Fi screen will appear, and you should see the network you’re connected to listed directly below the Wi-Fi toggle.
![See Wi-Fi network]()
- If you need to switch networks, scroll down and tap on the Wi-Fi network you want to join.
![Select new Wi-Fi network]()
If all connections seem to be in order but yet your iPhone contacts are not syncing to your Apple Watch, keep reading.
Restart Your Apple Watch & iPhone
Ah, yes, the good ol’ power-cycle tip for technology that’s acting up. As annoying as it is to be asked to do this, it has a surprisingly high rate of effectiveness. Sometimes our devices get a little bogged down by processes and we may not even recognize that a feature isn’t working properly because of it. The quickest way to make sure you’re starting from scratch is to restart your Apple Watch and your iPhone. Who knows, this may fix it right off the bat!
Are Your iPhone & Apple Watch Updated?

With so many versions of iOS and watchOS updates, it can be hard to remember to keep your devices updated. Since updates can provide bug fixes that affect certain devices and other enhancements that may improve functionality, it’s a good idea to keep your gadgets updated.
Before you go any further, make sure you’ve installed the current iOS update and the current watchOS software version.
Once you’ve completed any necessary updates, restart whichever device (if any) hasn’t yet been restarted, and check your Apple Watch contacts again. If you find that your Apple Watch doesn’t have contacts appearing the way they should be appearing even after this process, try resetting your Apple Watch Sync Data, as outlined in the next section.
Contacts on Apple Watch Not Syncing? Try Resetting Sync Data
If you’re here after trying the previous steps, I am sorry for the frustration of having your Apple Watch not syncing with your iPhone contacts! I’ve had to deal with this before, too, but this may help. Resetting your Apple Watch Sync Data can be a good way to nip the contact syncing problem in the bud.
- On your iPhone, open the Watch app.
![Open the Watch App on your iPhone]()
- Tap on General.
![Tap on General]()
- Scroll all the way down and tap on Reset.
![Tap on Reset]()
- Tap on Reset Sync Data.
![Tap on Reset Sync Data]()
If you think Reset Sync Data is not working, it may actually just be that the process operates almost invisibly behind the scenes. It fooled me at first because it seems like nothing happens when you tap the Reset Sync Data button, but in reality the data is resetting and then syncing again. Give it a few minutes and then restart your Apple Watch and your iPhone to see if it’s worked. If your Apple Watch is not syncing contacts still, keep reading.
Un-pair & Re-pair Your Apple Watch
Last but not least, if none of the other tips have solved your Apple Watch contacts syncing issue, you may need to un-pair and then re-pair your Apple Watch and iPhone. It’s not a very tough process, but it does take a fair amount of time (10 or so minutes).
We hope these tips did the trick! Let us know which of the solutions in this article solved your Apple Watch contacts issue, or feel free to suggest any simple tips we may have missed! You can also check out our troubleshooting tips for when iCloud contacts are not syncing for iPhone.
Master your iPhone in one minute a day: Sign up here to get our FREE Tip of the Day delivered right to your inbox.