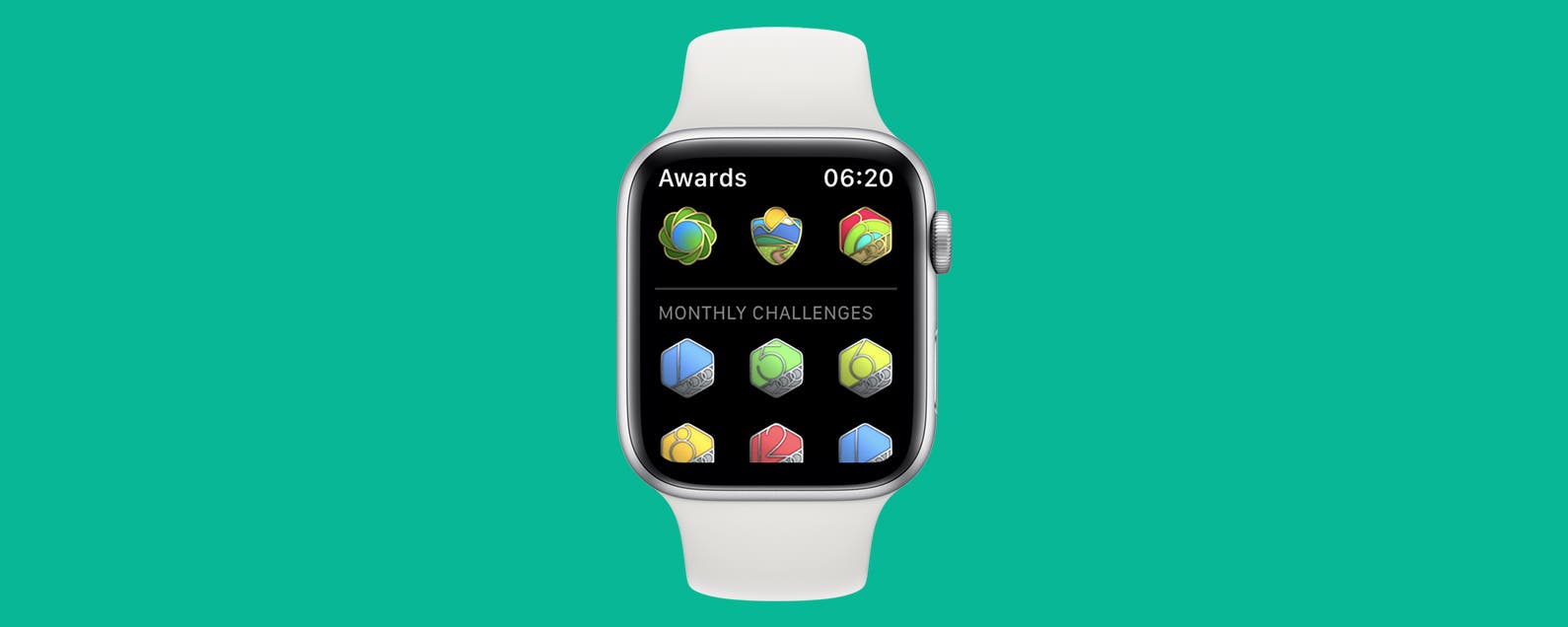The Apple Watch Activity rings reflect your daily burned active calories, minutes exercised, and hours in which you stood and moved around for at least one minute. You can also use the Fitness app on your iPhone and the Activity app on your watch to see your averages over time. I will help answer all your questions about Fitness Trends and Apple Fitness Challenges!
Related: The Ultimate Fitness-Tracking Guide: 16 Best Apple Watch Workout Tips
Jump To:
- Understanding Trends on Apple Watch
- What Are Trend Summaries
- Deciphering Apple Watch Activity Rings
- How to Track Your Activity Rings
- All About Apple Fitness Challenges & Awards
- How to Share Your Stats & Challenge Your Friends
- Troubleshooting Your Apple Watch
Understanding Trends on Apple Watch
Trends are a great way to let you see the bigger picture and see your overall fitness statistics. The Trends tab in your Fitness app will show you the average of various Apple Watch measures metrics. If you’ve just gotten your watch, these statistics may not be accurate, but they will become more reliable over time.
To see your Trends on Apple Watch:
- Open the Fitness app on your iPhone.
![On your iPhone, open the Fitness app.]()
- On the Summary page, find Trends.
![On the Summary page, find Trends.]()
- Tap Show More to see the details.
![Tap Show More to see the details.]()
Pro Tip: The Fitness app was formerly the Activity app on iPhone. On the Apple Watch, it is still called the Activity app. However, the iPhone app has more functions, such as Apple Fitness Plus. Your Apple Watch has a separate app, called Workouts, to launch exercises.
What Are Trend Summaries
Trends show you your progress over time. The arrows will show if you are doing better or worse in every particular area. The following eight Trends are tracked in the Activity app.
1. Move Calories
This shows you the average calories burned per day. Since I have had my Apple Watch for over a year, it would take me up to eight weeks of burning more calories every day to see an upward arrow in my move calorie trend.

2. Exercise Minutes
This shows you your average exercise minutes. Exercise minutes are tracked based on heart rate, pace, and type of workout you are doing. You can learn more about the types of workouts here. You do not have to be working out to earn exercise minutes; any brisk activity that raises your heart rate above a certain level will count toward your Exercise minutes.

3. Stand Hours
Stand Hours shows you the average number of hours in which you stand and move around per day. To calculate standing, you need to be standing, exercising, or moving for an entire minute.

4. Stand Minutes
Stand Minutes shows you the average number of minutes you stand per hour.

5. Distance
Distance shows the total distance you travel in a day. Even if you are walking at home while wearing your watch without actively tracking workuts, it will still be measuring distance.

6. Cardio Fitness
This is a more complex measurement that predicts the maximum amount of oxygen your body can consume during exercise. This is measured when you walk or run outside. Cardio Fitness is only available on an Apple Watch Series 3 or later to the latest version of watchOS.

7. Walking Pace
This shows you the average amount of time that it takes you to walk a mile. This is tracked during your indoor and outdoor walking workouts.

8. Running Pace
Running Pace shows you the average amount of time that it takes you to run a mile. This is tracked during your running workouts.

Deciphering Apple Watch Activity Rings
While most fitness watches focus on the number of steps you take per day, the Apple Watch has a more thorough way of tracking your activities. Activity rings allow you to set goals and track them daily, short-term, and long-term.
How Do Activity Rings Work?
The Activity Rings are three circles that show your Move, Exercise, and Stand progress. The outer red ring is your Move goal, the middle green ring is your Exercise goal, and the central blue ring is your Stand goal.
Move Activity Ring
The red Move ring measures the active calories you burn per day. Your body is burning calories 24/7, even if you are lying down or sleeping. Calories are units of energy, and eating food is a way to fuel our bodies. For our organs to function and even our brain to think, our bodies will burn calories.
The Move ring on your Apple Watch will show you the active calories you burn throughout the day. This means that it only tracks the extra calories you burn by walking, moving, standing, and exercising.
Pro Tip: Are you wondering how does Apple Watch calculate calories burned? Read this article on calorie calculation and different workout algorithms.
Exercise Activity Ring
The green Exercise ring measures the minutes of exercise that you do throughout the day. Depending on the activity that you are doing, this may be measured by calculating your heart rate, pace, or other factors.
The exercise minutes are tracked when your level of activity equals or exceeds a brisk walk. This is why a leisurely walk might not count toward your exercise minutes; however, a frenzied house-cleaning spree may help you reach your goal.
Pro Tip: Can you edit an Apple Watch workout? Technically no. But you can delete a workout and add one manually with the correct information.
Stand Activity Ring
The blue Stand ring measures the hours per day that you stand. This doesn’t mean that you need to stand for the entire hour. The goal is to stand and move for a full minute every hour of the day. This has many health benefits, including improved circulation.
How to Track Your Activity Rings
Your watch will automatically track your Activity rings anytime you wear your watch. Even if you aren’t actively doing workouts, it will record them. However, the ‘Other’ will automatically track anything you are doing as if it was a brisk walk. There are several ways to see your Activity Ring progress.
Pro Tip: You can learn how to change your Apple Watch exercise ring goals here. This will also teach you how to change calories on Apple Watch as well as your stand and move goals.
How to See Your Activity Rings on Your Apple Watch Face
To see the Activity Rings on your Apple Watch if you don’t have a complication, open the Fitness app from your Home screen. To get Activity Rings on your watch face:
- Open Watch app on your iPhone.
![Open Watch app on your iPhone.]()
- Tap on Face Gallery.
![Tap on Face Gallery.]()
- Choose one of the Activity watch faces and tap Add.
![Choose one of the Activity watch faces and tap ADD.]()
There are specific watch faces that are perfect for tracking your Activity rings, but you can also add them to any face that allows complications. On your Apple Watch, swipe between the faces to show the Activity watch face if you have multiple faces saved.
How to Get the Activity Complication on Your Apple Watch Face
Some Apple Watch faces will let you add complications. Apple Watch complications can be shortcuts to apps or snippets of information that can be viewed directly on your watch face. Most allow between three and five, while others don’t allow any.
- Open the watch face in the Watch app that you want to add the complication to. You can swipe to see more faces if you have more than three saved.
![Open the watch face in the Watch app that you want to add the complication to.]()
- Tap the complication location and select Activity. It is available in various sizes.
![Tap the complication location and select Activity.]()
Some watch faces do not allow for any complications, while others allow up to eight. Infograph Modular, for example, has the following options: top left, date, middle, bottom left, bottom middle, and bottom right.
All About Apple Fitness Challenges & Awards
Every once in a while, you might get a notification about an award or challenge and see a badge pop up on your Apple Watch display. These badges are called awards (sometimes called achievements), and there are many different kinds.
To view all your challenges and awards:
- On your iPhone, open the Fitness app.
![On your iPhone, open the Fitness app.]()
- Scroll on the Summary page until you see Awards.
![Scroll on the Summary page until you see Awards.]()
- Tap Show More.
![Tap Show More.]()
- Here you can see all your awards, monthly challenges, limited edition challenges, and competitions.
![Here you can see all your awards, monthly challenges, limited edition challenges, and competitions.]()
Some awards will be visible before you achieve them while others, such as monthly challenges, will only appear once you reach them. You spin them by tapping to get more information.
Are Apple Watch Monthly Challenges the Same for Everyone?
According to a thread on Reddit, people have noticed that everyone has slightly different monthly challenges. While the Gold Perfect Month is the same for everyone, the Silver Challenge is personalized. This way, people can compete fairly with friends, but they are also challenged based on their personal activity levels.
How to Share Your Stats & Challenge Your Friends
To help motivate you, you can invite your friends and family to activity challenges using your Apple Watch! You can also share your Apple Watch activity rings, active calories, and other fitness statistics with your trainer.
To add friends and start sharing:
- On your iPhone, open the Fitness app.
![On your iPhone, open the Fitness app.]()
- Tap the Sharing tab. You may need to tap Get Started if you haven’t used the app before.
![Tap the Sharing tab. You may need to tap Get Started.]()
- Tap the Add button.
![Tap the Add button.]()
- Tap the Plus icon.
![Tap the Plus icon.]()
- Type your friend’s contact information and tap it or pick friends from the list of suggested contacts. The maximum number of friends you can have is 40.
![Type your friend's contact information or pick friends from the list of suggested contacts.]()
- Tap the Plus icon.
![Tap the Plus icon.]()
- Tap Send.
![Tap Send.]()
- Your friends have to accept your invite.
![Your friends have to accept your invite.]()
Once your friends have accepted your invite, you will get notified when they close their rings, earn awards, or finish workouts. They will be able to see your activities as well.

Troubleshooting Your Apple Watch
Sometimes you may notice some issues or inconsistencies with your Apple Watch. If you experience your Apple Watch activity not working or recording properly, you can check out these workout troubleshooting tips.
Apple Watch not tracking standing? It may seem like that if you don’t stand or walk for an entire uninterrupted minute. Try to time yourself walking or moving for a whole minute to see if that does the trick. Otherwise, try activating the Apple Watch indoor walk workout for a minute.
Now you should have a thorough understanding of Fitness Trends, challenges, and your Activity Rings! This includes understanding how Apple Watch move calories are calculated and how active calories are different from total calories. Next, read about Apple Fitness+ and see if it is right for you!
Master your iPhone in one minute a day: Sign up here to get our FREE Tip of the Day delivered right to your inbox.