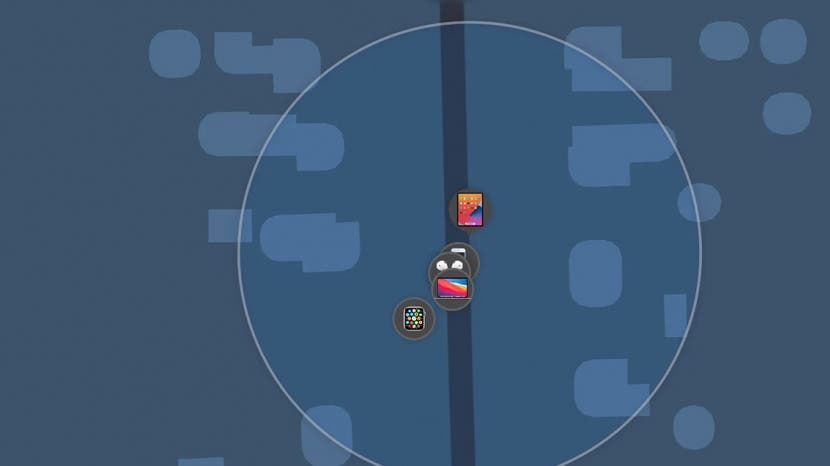Backing up your iPhone or iPad regularly is an important part of keeping your data and settings secure. By regularly backing up your iPhone to iCloud, you’re assured that if your phone is damaged, you won’t lose your device settings, app data, messages, or photos and videos. There’s even a way to set your iPhone or iPad to automatically back up to iCloud, so you don’t have to do manual iCloud backups. However, on occasion you may get an unwelcome message like this on your iPhone: “iPhone Backup Failed” or “The Last Backup Could Not Be Completed.” If your iPhone won’t backup to iCloud, there could be several reasons that the backup failed. Let’s get started troubleshooting why your iPhone won’t back up to the cloud, then learn how to fix the issue so you can stop getting iCloud error messages and safely complete your backup.
Related: How to Back Up Your iPhone to iTunes on Your Computer
iCloud Backup Failed? Why iPhone Won’t Back Up & How to Fix It
You’ve set your iPhone to automatically back up to the cloud every night, but suddenly you’ve received an error message, “your last backup couldn’t be completed” or “problem enabling iCloud Backup”; what gives? There are a few things that could have gone wrong, let’s go through the possible problems and solutions. You can also check your iCloud backup encryption options.
First Steps to Take:
- Check iCloud Storage Settings
- Check Your Power Source
- Check Your Wi-Fi Signal & Connection
- Make Sure Your iPhone’s Screen Is Locked
- Make Sure Apple’s iCloud Backup System Is Working
Storage & Slow Backup Solutions:
- Make Sure You Have Enough Space for Your iCloud Backup
- Change Your iCloud Storage Plan or Delete Storage Hogs
- Backup Slower than Expected
- Grayed-Out Apps
iCloud Backup Restart & Reset Solutions:
Check iCloud Storage Settings to Fix Backup Issues
Is it possible that your iCloud backup settings were accidentally changed? If so, your iPhone may display an error message indicating a problem enabling iCloud Backup. To remedy this:
- Open the Settings app.
- Tap on your profile at the top of the page.
![Open the settings app]()
![Tap on your Apple ID profile]()
- Scroll down and tap on iCloud.
- Scroll down until you find iCloud Backup. It will say “On” or “Off” next to it. If it says “Off,” tap on it.
![Tap on iCloud]()
![Tap on iCloud Backup]()
- Tap the iCloud Backup toggle.
- Tap Back Up Now if you want an immediate backup.
![Tap the toggle to enable iCloud Backup]()
![Tap Back Up Now to start an iCloud backup right away]()
If Back Up Now is grayed out, it may indicate that there’s a network restriction. If you’re living on campus at college or leaving your work phone at the office overnight, check with the IT Department or system administrator to see if they’ve put restriction settings in place that make iCloud Backup unavailable. Another possible reason that Back Up Now may be grayed out is a problem with Wi-Fi connectivity; here’s how to troubleshoot that issue.
Check Your Power Source If iCloud Backup Failed
Check the outlet your iPhone was charging from and make sure it’s working; your iPhone needs to be connected to a power source to complete the iCloud Backup process. Make sure the charging symbol is on when your device is plugged into the outlet or placed on your cordless charger. If the charging symbol isn’t on, test the outlet with another electronic device to see if the issue is the outlet. If the outlet works, test the charging cable on a different device to see if the cable is the problem. If the outlet and the charging cable are working but your phone still isn’t showing the charging symbol, here’s how to troubleshoot your iPhone charging issue.

If Your iPhone Won’t Back Up Check the Wi-Fi Signal & Connection
If you’re getting a message that says your backup couldn’t be completed, the culprit is often your Wi-Fi connection. Make sure that your iPhone is connected to Wi-Fi; the iCloud Backup process can’t work with just your cellular data connection. If your iPhone isn’t connected to Wi-Fi, use these tips to get it connected again.

If your iPhone still doesn’t connect to your Wi-Fi network, check and see if your other devices can; if they aren’t able to connect either, reset your router. If that fails, it’s time to call your internet service provider for help.
Automatic iCloud Backup Won’t Work If Screen Isn’t Locked
In addition to requiring a Wi-Fi connection and a power source, your iPhone screen must be locked for your automatic iCloud Backup to proceed. If you have Auto-Lock turned off, you may be forgetting to turn off your screen (and lock it) at night. To check to see if Auto-Lock is enabled:
- Open the Settings app.
- Scroll down and tap on Display & Brightness.
![Open the settings app]()
![Tap on Display & Brightness]()
- Now tap on Auto Lock.
- If Never is checked, consider enabling your phone to auto-lock by selecting 5 minutes or a shorter time period. Or make a point of remembering to lock your screen when you go to charge your phone; your screen must be locked for an automatic iCloud Backup to proceed.
![Tap on Auto Lock]()
![Select a time span for Auto Lock]()
Make Sure Apple’s iCloud Backup System Is Working
There is a possibility that you haven’t done anything wrong, but rather that Apple’s iCloud Backup System is temporarily unavailable.
The Apple System Support page indicates whether iCloud Backup is available. If iCloud Backup is unavailable, check back later to see if iCloud Backup is available yet and try again.

Make Sure You Have Enough Space for Your iCloud Backup

One of the most common reasons for a failed iCloud backup is a lack of sufficient iCloud storage. Your iPhone won’t be able to automatically back up to the cloud if there isn’t enough storage space left for the entire backup. Everyone who signs up for an iCloud account receives 5 GB of free storage space, but that can get eaten up quickly. To check and see if storage is the problem:
- Open the Settings app.
- Tap on your profile at the top of the page.
![Open the settings app]()
![Tap on your Apple ID profile]()
- Tap on iCloud.
- You’ll see your iCloud storage summary at the top of the screen.
![Tap on iCloud]()
![iCloud storage summary will be at the top of the screen]()
If your storage is maxed out, read on to learn how to clear some space or buy more iCloud storage.
Change Your iCloud Storage Plan or Delete Storage Hogs
If your iPhone can’t back up to the cloud because your storage is too full, you can change your iCloud storage plan. You can also do things like deleting old backups to free up space or check these five storage hogs for ways to make room on your iPhone.
iCloud Backup Slower than Expected
Did your iCloud backup fail, or is it just taking longer than you expected? If your iPhone displays a message that says, “your device is being restored,” this means the backup is incomplete, but still working to finish. Stay connected to your Wi-Fi network and power source and let the backup conclude. Your backup may be slower than usual if your Wi-Fi connection isn’t up to speed or you have a large amount of data and settings to save. Similarly, you may receive a notification that reads something like, “Restoring 700 of 1800 items.” This type of notification also indicates that the iCloud Backup is still in process; stay connected to Wi-Fi and power until it’s finished.
Grayed-Out Apps?
One major culprit for a slow iCloud backup is apps getting hung up, indicated by a grayed-out app icon. If you suspect it’s an app that’s taking a long time to load that’s slowing or stopping your iCloud backup, make sure that your iPhone is connected to a reliable, speedy Wi-Fi network. If your device is connected to Wi-Fi but the app is still causing a problem, tap the app to pause the backup, then tap it again to restart. If this doesn’t get your iCloud backup moving, delete the app and then download it again.
iPhone Still Won’t Back Up to iCloud?
If you’ve followed the troubleshooting steps above and your iPhone is still giving you an iCloud backup error message, here are a few more solutions to try.
Hard Restart
If your iPhone still won’t back up to the iCloud, try following this tip on how to hard restart your iPhone to reset iCloud. If you have an iPhone 8 or earlier, you’ll need to do this to hard restart your iPhone instead.
Sign Out of Your iCloud Account, Then Sign Back In
This is a lengthy but very easy process. Give it a try to get your iCloud backup to work.
- Open the Settings app.
- Tap on your profile at the top.
![Open the settings app]()
![Tap on your Apple ID profile]()
- Scroll all the way to the bottom and tap Sign Out.
- Enter your Apple ID password. Don’t be confused by the Find My iPhone message; you’re still on the right track to sign out of iCloud.
![Tap on Sign Out to sign out of iCloud]()
![Enter your password]()
- Tap Turn Off.
- Ignore the next message; you’ll see some toggles, but since you’re going to sign back in again, they’re not necessary.
- Tap Sign Out.
![Tap Turn Off]()
![Ignore the toggles and simply tap Sign Out]()
- A pop-up message will appear. Tap Sign Out again.
- You’ll be directed to a page with a blank profile at the top.
- Tap Sign in to your iPhone.
![On the pop-up message, tap Sign Out again]()
![Tap on the blank profile at the top to sign in to iCloud]()
- Enter your Apple ID and password.
- Tap Next.
![Enter your Apple ID and password]()
![Tap Next in the upper-right corner]()
- Enter your iPhone Passcode.
- A message will appear at the bottom asking about merging data. Tap Merge.
![Enter your iPhone Passcode]()
![Tap Merge]()
- It’s a good idea to wait for the sign-in to be completed, and then restart your device.
Sometimes this process causes an iMessage Activation Error, but it’s easy to fix. Generally a restart is all it takes, so start with that.
Reset All Settings to Fix iCloud Backup
This process won’t erase any data; it will just reset all of your iPhone’s settings to the factory default. You may be disappointed, however, when you learn the hard way just how many settings you’ve customized; you’ll have to customize your iPhone settings as though it was a brand new iPhone just out of the box.
- Open the Settings app.
- Tap General.
![Open the settings app]()
![Tap on General]()
- Scroll down to Reset and tap it.
- Tap on Reset All Settings.
![Tap on Reset]()
![Select Reset All Settings]()
I hope this troubleshooting guide has helped you complete an iCloud backup on your iPhone. If not, please contact Apple Support, and they should be able to assist you. An iCloud backup can be useful, especially if you are selling your old iPhone and planning on buying a new one.
Master your iPhone in one minute a day: Sign up here to get our FREE Tip of the Day delivered right to your inbox.