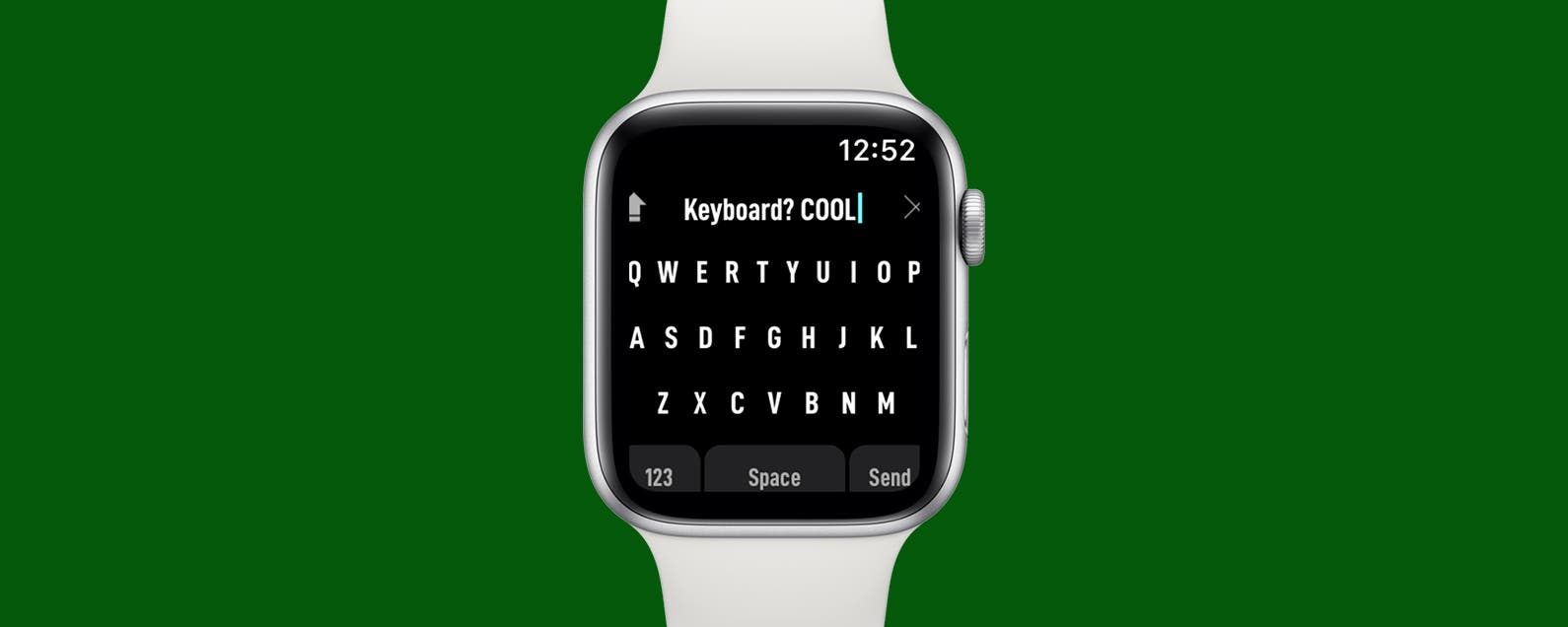The Apple Watch is a valuable communication tool if you know how to use it right! Texts can be received and read as well as sent directly from your wrist. You can respond by using Scribble, dictation, emojis, Memoji, Animojis, and Digital Touch. I will also teach you how to get a keyboard on Apple Watch and give you some troubleshooting tips.
Related: 15 Apple Watch Tips That’ll Make You A Pro
Jump To:
- Texting on Apple Watch 101
- How to Write & Respond to Messages on Apple Watch
- 7 Ways to Respond to Texts on Apple Watch
- How to Get Keyboard on Apple Watch
- Troubleshooting Apple Watch Not Receiving Texts
Texting on Apple Watch 101
- Send a Message to a Contact via Messages
- Send a Message to a Contact via Contacts
- Send a Message to a Contact Using Siri
You can use your Apple Watch to send and receive texts. You can also view all your text messages directly on your iPhone. Any text that is on your iPhone’s Messages app will also be stored on your Apple Watch. To learn more about your Apple Watch, sign up for our free Tip of the Day newsletter.
If you have a Wi-Fi watch, you will need to have your iPhone within Bluetooth range to access its cellular service and the internet to be able to use your watch to send and receive texts and calls. A cellular Apple Watch can make calls and send messages without an iPhone. For tips on making phone calls on your Apple Watch, read this.
Send a Message to a Contact via Messages
There are several ways to send a text message from your Apple Watch. The most obvious way is to go through the Messages app.
- On your Home screen, tap Messages.
![On your Home screen, tap Messages.]()
- Swipe down to reveal New Message at the top.
![Swipe down to reveal New Message at the top, select it.]()
- Tap New Message.
![Tap New Message.]()
- Tap Add Contact. From here, you can dictate the name of an existing contact, type in a new number, or scroll through your contacts. You will also see your recent contacts.
![Tap Add Contact.]()
- In the Create Message section, write your message. Then, tap Send.
![In the Create Message section, write your message.]()
Send a Message to a Contact via Contacts
- On your Home screen, tap Phone.
![On your Home screen, tap Phone.]()
- Tap Contacts and select someone from your contact list.
![Tap Contacts and select someone from your contact list.]()
- Tap the speech bubble icon.
![Tap the speech bubble icon.]()
- Write your message, then tap Send.
![Write your message, then tap Send.]()
Send a Message to a Contact Using Siri
If you have Siri activated on your watch, you can use it to send a text to a contact. There are three ways to activate Siri on your Apple Watch.
- Activate Siri by holding the Home button or using your preferred method.
![Activate Siri by holding the Home button or using your preferred method.]()
- Say, “text (contact name.)” Siri will confirm the name and will ask you what you want to say.
![Say, “text (contact name.)” Siri will confirm the name and will ask you what you want to say.]()
- If you send the Home button, the message will be sent. If you don’t want to send the message, you will have to tap Don’t Send.
![If you send the Home button, the message will be sent. If you don’t want to send the message, you will have to tap Don’t Send.]()
How to Write & Respond to Messages on Apple Watch
When texts come in on your Apple Watch, there are several ways to respond. Keep in mind that you get notifications on either your watch or your phone. If your iPhone is unlocked, the text notification will appear there. However, you can still respond from your Apple Watch by opening the Messages app from your Home screen.
7 Ways to Respond to Texts on Apple Watch
When a new text message comes in, or you want to send one to a contact, there are several response options.
- Send a Text Message Using Dictation
- Send a Message with Scribble
- Use a Preset Reply to Send an Apple Watch Text
- Create Custom Preset Replies for Quick Apple Watch Texting
- Send an Emoticon or Emoji as a Text Message
- Respond to an Apple Watch Text with a Memoji or Animoji
- Send a Text Message Using Digital Touch
1. Send a Text Message Using Dictation
My personal favorite is dictation because it is the fastest way to get your message across.
- Open a text message.
![Open a text message.]()
- Tap the microphone.
![Tap the microphone.]()
- Speak your message and tap Send.
![Speak your message.]()
Pro Tip: You can punctuate your message by saying “exclamation mark” at the end of the sentence. You can do the same with other punctuation marks and symbols such as a hashtag or dollar sign.
2. Send a Message with Scribble
If you find yourself somewhere loud where dictation won’t work or if you are in a public space and want to keep your text private, Scribble is an excellent option. It makes it possible to send a message discreetly, but it can be a little frustrating because you need to write one letter at a time.
- Open a text message.
![Open a text message.]()
- Tap the Scribble icon.
![Tap the Scribble icon.]()
- Use your finger to write letters, numbers, punctuation, and symbols.
![Use your finger to write letters, numbers, punctuation, and symbols.]()
- You can use the Digital Crown to correct mistakes quickly.
![You can use the Digital Crown to correct mistakes quickly.]()
- Tap the space and backspace when necessary.
![Tap the space and backspace when necessary.]()
- Tap Send.
![Tap Send.]()
3. Use a Preset Reply to Send an Apple Watch Text
Sometimes all you need to say is a simple “yes,” “no,” or “okay.” Or you want to quickly say, “I’m driving, and I’ll respond later.” You can do this easily on your Apple Watch.
- Open a text message.
![Open a text message.]()
- Scroll down to suggestions. Based on the language used in the most recent texts, your Apple Watch will recommend answers.
![Scroll down to suggestions.]()
- Just tap one to send it. Keep in mind that you will not get a chance to confirm sending the suggested message.
![Just tap one to send it.]()
4. Create Custom Preset Replies for Quick Apple Watch Texting
At iPhone Life, we use Slack to communicate, so if a colleague texted me about something work-related, I’d probably want to respond with, “I’ll slack you.”
- Open the Watch app on your iPhone.
![Open the Watch app on your iPhone.]()
- Tap Messages in the My Watch tab.
![Tap Messages in the My Watch tab.]()
- Tap Default Replies.
![Tap Default Replies.]()
- Scroll down and tap Add reply….
![Scroll down and tap Add reply….]()
- Type your message. To save it, tap somewhere else on the screen or tap done on your keyboard.
![Type your message. To save it, tap somewhere else on the screen or tap done on your keyboard.]()
Pro Tip: You can write a long message to use as a suggested response. This can be useful if you are on holiday and have customers or clients reaching out, and you want to refer them to a colleague and let them know when you are back from your holiday.
Edit Existing Suggested Responses
To edit existing suggested responses, open Default Replies under Messages in the Watch app on your iPhone and tap a reply to change it. If you tap Edit in the Default Replies setting, you can also reorder the replies as necessary.
5. Send an Emoticon or Emoji as a Text Message
Sometimes a picture speaks a thousand words, and a simple emoticon can convey all you want to say.
- Open a text message.
![Open a text message.]()
- Tap on the emoji icon.
![Tap on the emoji icon.]()
- Tap the one you want to send to send it. Keep in mind that you will not get a chance to confirm sending the suggested message.
![Tap the one you want to send to send it.]()
6. Respond to an Apple Watch Text with a Memoji or Animoji
Personalize your message with a cartoon version of your face in a fitting expression!
- Open a text message.
![Open a text message.]()
- Tap on the Memoji icon.
![Tap on the Memoji icon.]()
- Select the type of Memoji or Animoji you want to browse.
![Select the type of Memoji or Animoji you want to browse.]()
- Tap the one you want to send. Keep in mind that you will not get a chance to confirm sending the suggested message.
![Tap the one you want to send.]()
You can learn more about creating a personalized Memoji here.
7. Send a Text Message Using Digital Touch
Digital Touch is an animated drawing that will play a video of the strokes you make to create an image.
- Open a text message.
![Open a text message.]()
- Tap on the Digital Touch icon.
![Tap on the Digital Touch icon.]()
- Draw the animated image you want to send. You can tap the color circle on the top right to change colors.
![Draw the annimated image you want to send.]()
- Tap Done to send it.
![Tap Done to send it.]()
How to Get Keyboard on Apple Watch
The new Apple Watch 7 has a full sized keyboard that makes texting a breeze. But if you have an older watch and these seven existing methods of texting just don’t suffice, you can always download a keyboard app for Apple Watch! WatchKey: Keyboard for Watch (Free) is a great option. The app itself and the regular keyboard are free, but for a one-time fee of $9.99 or $3.99 monthly ($1.99 weekly,) you can get access to a T9 keyboard with a glide texting feature and more!
To send a message using WatchKey:
- Open the WatchKey app on your Apple Watch.
![Open the WatchKey app on your Apple Watch.]()
- Write the message.
![Write the message.]()
- Tap Send.
![Tap Send.]()
- Tap the plus icon to add a contact.
![Tap the plus icon to add a contact.]()
- Select a contact.
![Add a contact.]()
- Tap Send.
![Tap Send.]()
This Apple Watch keyboard app is one of many out there, but it has some of the best reviews. I still find it easier to use the built-in texting options, but it can be great for anyone who is patient enough to tap the tiny letters.
Troubleshooting Apple Watch Not Receiving Texts
Since your Apple Watch needs to be connected to Wi-Fi and your iPhone or have a cellular signal, the first thing you should do is double-check your connectivity. It is also essential to make sure that your watch and phone are running on the latest software. If this doesn’t help, follow these steps to troubleshoot Apple Watch not receiving texts.
Now you know several ways to send messages and respond to incoming texts on your Apple Watch. When a text comes in, there will be a red dot on your watch face. There is no specific text message icon but rather a new notification alert. Don’t forget that you can still access them in the Messages app after you read new text messages. Next, learn how to delete your Apple Watch texts in bulk to free up some storage!
Master your iPhone in one minute a day: Sign up here to get our FREE Tip of the Day delivered right to your inbox.