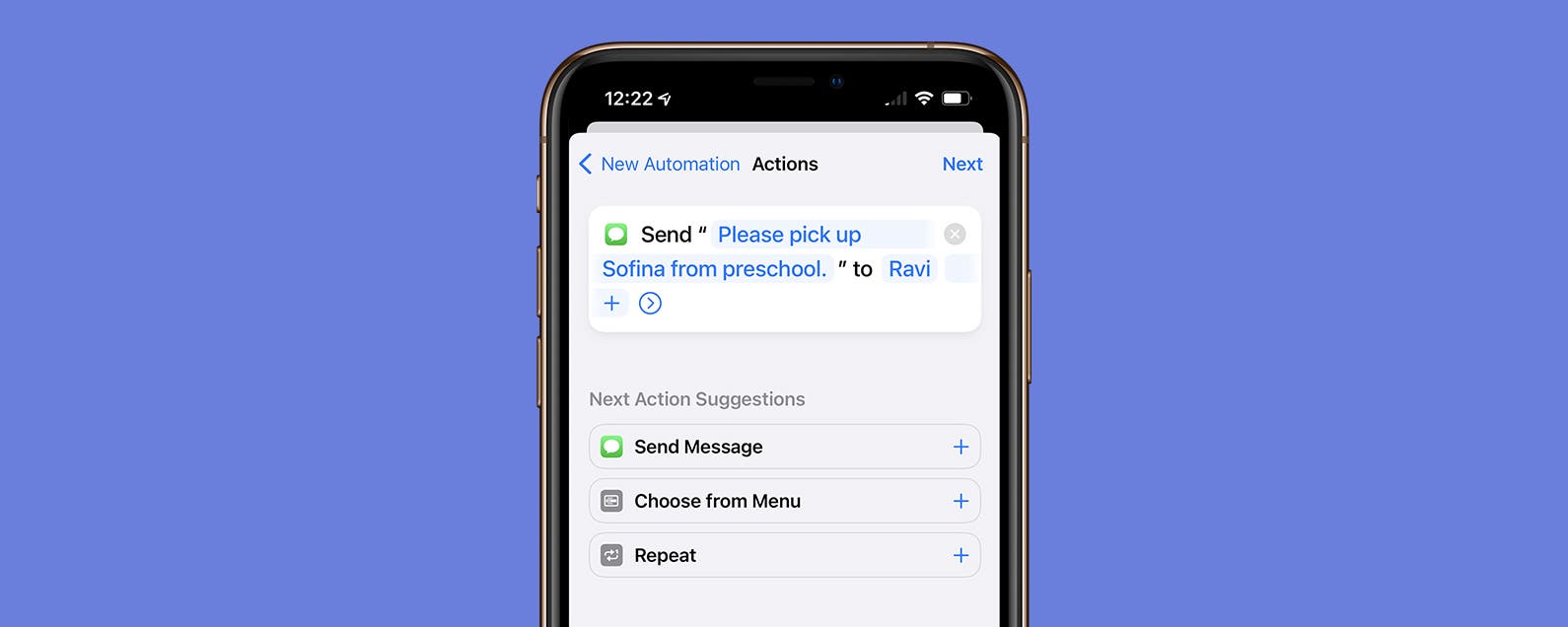Have you ever wanted to schedule a text message on your iPhone? Maybe you want to send weekly reminders of chores to your family or automatically let your spouse know when you’re heading home. Scheduling a text message makes sure your text will get to your desired person at the desired time. Let’s learn how to schedule a text on an iPhone.
Related: How to Retrieve Deleted Text Messages on iPhone
How to Schedule a Text on iPhone
Learning to schedule a message on your iPhone is super handy if you want to send reminders on specific days, or even when you’re performing certain actions, like leaving the house, or going to sleep. In order to schedule a text message, you’ll have to set up a Shortcut to do it, which can be a little intimidating, but it turns out it’s pretty easy! To learn more about iPhone shortcuts, check out our Tip of the Day newsletter. Now, here’s how to schedule a text on your iPhone:
- Open your Shortcuts app.
![how to schedule a text message on iphone]()
- At the bottom of the screen, tap Automation.
![schedule text message iphone]()
- Tap the Add icon. If you don’t see the Add icon or have any existing automations, skip to step 4.
![Tap Add icon]()
- Tap Create Personal Automation.
![schedule a text iphone]()
- In the New Automation menu, choose your text message’s prompt. In this example, I will use Time of Day, but there are lots of options to choose from.
![schedule message iphone]()
- If using Time of Day, choose from Sunrise, Sunset, or Time of Day to set a specific time to send the text message.
![can you schedule a text message on iphone]()
- Under Repeat, select Daily, Weekly, or Monthly.
![how to schedule a text on iphone]()
- If Weekly or Monthly, select the day(s) of the week or month. For Weekly, all the days of the week will be automatically selected, so tap any day to deselect.
![schedule text message iphone]()
- Tap Next.
![schedule a text iphone]()
- Tap Send Message.
![schedule message iphone]()
- In the box that says Send “Message” to Recipient, tap “Message” to compose the automated text.
![can you schedule a text message on iphone]()
- Tap Recipients to choose your recipients.
![how to schedule a text on iphone]()
- Once you’ve chosen your recipients, tap Done.
![how to schedule a text message on iphone]()
- Tap Next.
![schedule text message iphone]()
- Review your automation and toggle Ask Before Running on or off, depending on whether you want your iPhone to ask you before running the automation.
![schedule a text iphone]()
- Tap Done.
![schedule message iphone]()
- You can now find this in your Automations tab.
![can you schedule a text message on iphone]()
- To delete the automation, just swipe left and tap Delete.
![how to schedule a text on iphone]()
Now your text messages should send right on schedule (unless you deleted the automation)!
Master your iPhone in one minute a day: Sign up here to get our FREE Tip of the Day delivered right to your inbox.