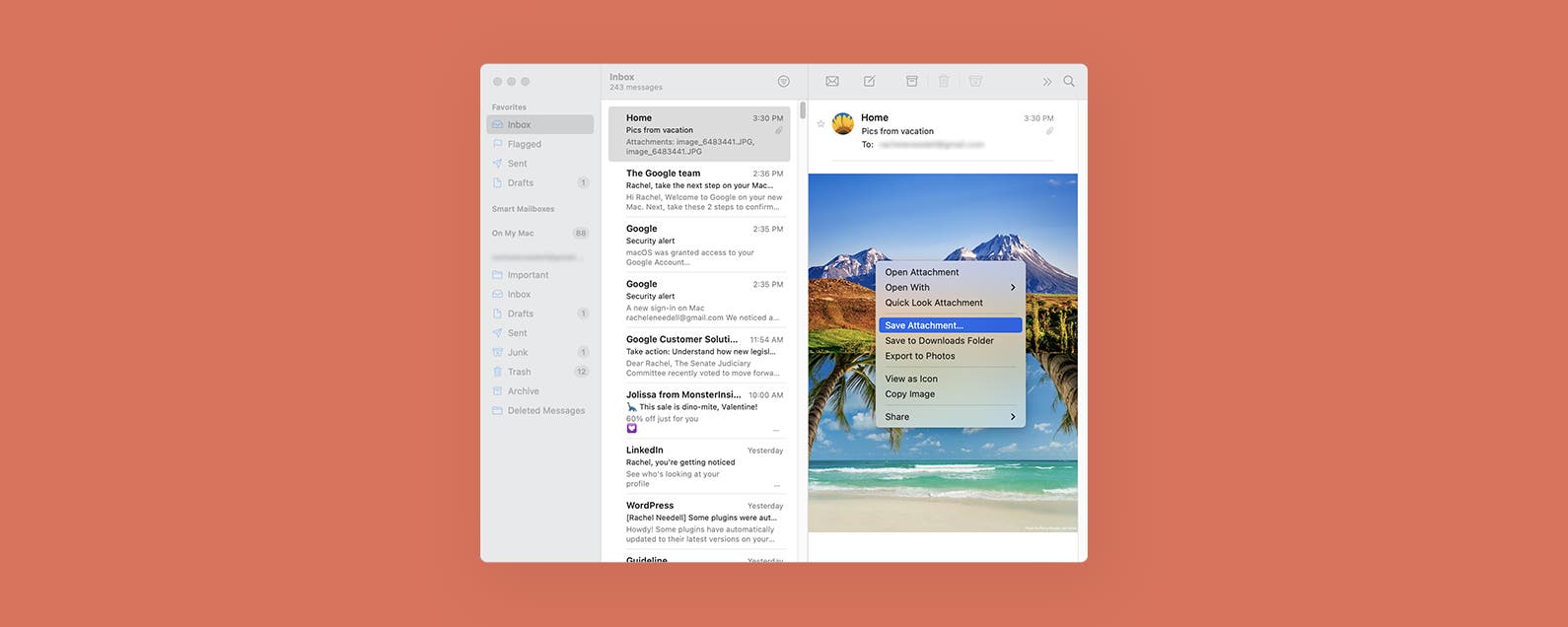There are multiple ways to save pictures to your Mac from Mail and Messages. Here is a step-by-step tutorial with some helpful, time-saving hints.
By Rachel Needell Wed, 02/23/2022

Ever wanted to save a picture to your Mac from the mail or messages app? There are a few different ways to save a photo on a Mac from these apps, some more efficient than others. This article will guide you through all the ways to save an image, including some valuable hints to help you save time and energy as well!
Jump To:
- Save an Image on Mac
- Save an Image on Mac from Messages
- Save an Image on Mac from Mail
- Save all Images from Mail at Once
Save an Image on Mac
For both the Mail and Messages app, you can save individual pictures one at a time by using the drag and drop feature.
- Open the Mail or Messages app and select the message that contains the pictures you want to save to your mac.
- Click and hold the photo to drag it to a particular location.
![Save photo to Mac with drag and drop]()
Save an Image on Mac from Messages
Other than the drag and drop method, you can save a picture to your mac from the Messages app by right-clicking. To right-click on a Mac, click or tap the touch pad with two fingers.
- Open the text that contains the photo and right-click on the image.
- Select Add to Photos Library from the drop-down menu.
![Save a photo from iMessage]()
- Select Save Photos.
![Save a photo from iMessage]()
Save an Image on Mac from Mail
Right-clicking on an image you received in your Mail app gives you multiple options for where and how to save your photo.
- Right-click on the image you want to save in the Mail app.
- Select Save Attachment…
![Right-click to save a photo from Apple Mail]()
- In the Save As field, change the file name to whatever you like. In the Where field, select a location from the drop-down menu.
![Right-click to save a photo from Apple Mail]()
You can also save the photo directly to your Downloads Folder.
- Right-click on the image you want to save in your Mail app.
- Select Save to Downloads Folder
![Right-click to save a photo from Apple Mail]()
- The photo will appear in your Downloads Folder
Want to access the photo across all devices? Export the picture directly to the Photos App to upload it to iCloud.
Note: you must have Photos enabled in your iCloud settings for this to work.
- Right-click on the image you want to save in your Mail app.
- Select Export to Photos.
![Right-click to save photo from Apple Mail]()
- It will automatically open your Photos app and save the photo. This photo will now be accessible on all your connected devices!
![Right-click to save a photo from Apple Mail]()
Save all Images from Mail at Once
If you want to download all the pictures you received in an email at once, open the Mail app and select the email that contains the pictures you want to save to your Mac.
- Hover your cursor over the Subject Bar of the email, revealing a hidden menu.
![Save all photos from an email at once]()
- Select the Paperclip button, also known as the Attachment icon, revealing a drop-down menu.
![Save all photos from an email at once]()
- Select Save All.
![Save all photos from an email at once]()
- From there, you can select a location to save the photos to.
![Right-click to save multiple photos from Apple Mail]()
Apple provides many different ways to ensure you can save your favorite photos, whether your received them in your email or a text message. While it’s nice to be able to select individual photos to download to your Mac one at a time, it’s also very convenient to be able to save all the pictures you received in an email. That way, you can save the whole vacation album in one click!
Running into issues with the Mail or Messages app? Try our Troubleshooting Guide to iMessage or check out our how-to article on Setting up Apple Mail on a Mac. Want more tips on how to use your Mac? Sign up for our Tip of the Day.
Master your iPhone in one minute a day: Sign up here to get our FREE Tip of the Day delivered right to your inbox.

Article Spotlight


Apple devices are beautiful and high quality, but daily wear and tear is inevitable. This is why Nomad creates cases, sleeves, bands, and other gear that keeps all your Apple devices looking brand new. Nomad stands out for its wide range of Apple product accessories that are rugged yet stylish. Shop iPhone, iPad, and AirPod cases, Apple Watch bands, AirTag holders, MacBook sleeves, and more, all in one place!
Featured Products

Effortlessly set up and manage all of your Apple devices with Jamf Now! This cloud-based device management software allows you to remotely configure the devices your team uses on a daily basis (such as iPads, iPhones, Mac computers, and more), giving you the ability to set up new equipment, add apps, manage security features, and much more. With Jamf Now, one person can do in a day what a small team of people could do in a week. Start with three devices for free and add more for just $2 per device, paid monthly.

Working on the go can be challenging, especially because replicating an office setup leaves you tangled in chords and dongles. The OWC USB-C Travel Dock adds five essential ports to your Mac, PC, iPad, iPad Pro, tablet, or phone. This stylish dock is only as wide as a credit card, yet it has ports galore: two USB, USB-C, HDMI, and an SD card reader. It even allows for up to 100W pass-through power, so you can charge your device while utilizing the other ports. Access to all essential ports wherever you are with the OWC USB-C Travel Dock!