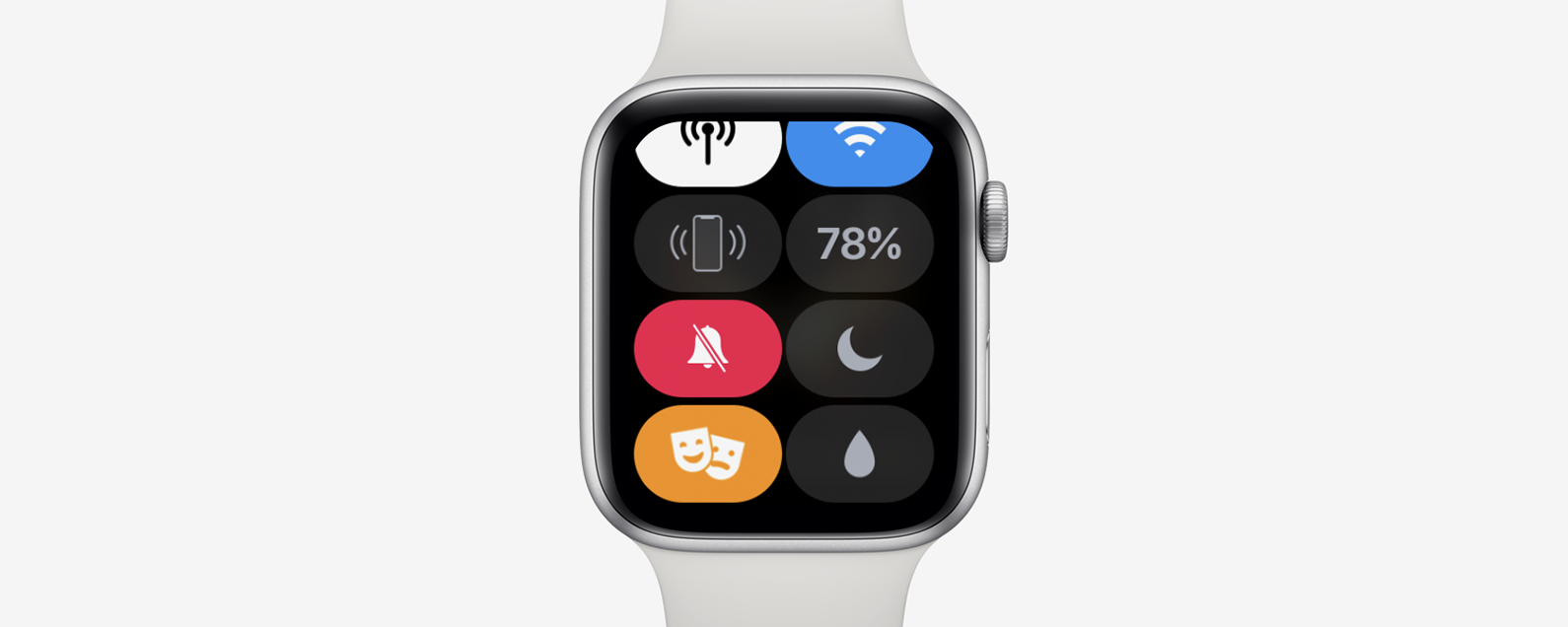Your Apple Watch is a great way to stay current on all your messages, news alerts, and app notifications when you are away from your iPhone. If your Apple Watch is not getting notifications from your iPhone, listed below are a few possible reasons why this might be. You will also find step-by-step troubleshooting solutions paired below to restore your Apple Watch notifications.
5 Ways to Fix Apple Watch Not Getting Notifications
(NOTE: If you are currently using your iPhone or if your iPhone is unlocked, you will not receive Apple Watch notifications. To change this, simply lock your iPhone. If you still do not see notifications on your Apple Watch, proceed to the options below.)
- Check Your Apple Watch Bluetooth Connection
- Make Sure Apple Watch Theater Mode Is Turned Off
- Check to See If Do Not Disturb Is On
- Turn Off Apple Watch Wrist Detection
- Enable App Specific Notifications
1. Check Your Apple Watch Bluetooth Connection
If you aren’t receiving Apple Watch messages and other notifications, first ensure that your Watch is connected to your iPhone’s Bluetooth network.
To Check That Your Apple Watch Is Connected to Your iPhone:
- Open the Settings app.
- Tap on Bluetooth.
- Under MY DEVICES select My Apple Watch (your name).
![]()
![]()
To Turn on Bluetooth on the Apple Watch:
2. Make Sure Apple Watch Theater Mode Is Turned Off
To Turn Off Theater Mode on Your Apple Watch:
- Swipe up on the watch face.
- Scroll down until you see the Theater Mode icon (two masks side by side)
- Tap the icon. If the background is yellow, Theatre Mode is on. If it is not yellow, Theatre Mode is off.
![]()
![]()
3. Check to See If Do Not Disturb Is On
To Turn Off Do Not Disturb on Your Apple Watch:
- Swipe up on the watch face.
- Scroll down until you see the Do Not Disturb icon.
- Tap the icon. If Do Not Disturb is on, the background will be purple. Simply tapping it will turn it off.
![]()
![]()
4. Turn Off Apple Watch Wrist Detection
While Wrist Detection is on, your watch will only send Apple Watch notifications if it detects that you are wearing it. If this feature on your watch is not working, you can turn this feature off. (NOTE: This will also work if you wish to receive Apple Watch notifications even while you are not wearing your watch.)
To Turn Off Wrist Detection:
- Open the Watch app on your iPhone.
- Scroll down until you see Passcode and select it.
- Tap Turn Off Wrist Detection.
![]()
![]()
5. Enable App Specific Notifications
Your Apple Watch allows you to mirror notifications, Apple Watch messages, and other alerts that are received by your iPhone. If you are not getting notifications for a specific app, alerts for that app may be turned off.
To Turn on Alerts for a Specific App:
- Open the Watch app on your iPhone.
- Scroll down to see list of apps installed on Apple Watch.
- Tap the app you are not receiving notifications from.
- Select either Mirror my iPhone (which will send you any notifications your iPhone receives) or Custom.
- If you select Custom, tap Allow Notifications.
![]()
![]()
The solutions above allow you to receive Apple Watch notifications that may have accidentally been previously turned off, silenced, or not forwarded from your iPhone. Because your Watch acts as an extension of your iPhone, and its functionalities are completely customizable to your own personal preferences, being able to receive Apple Watch messages and other alerts and notifications allows you to fully utilize your Apple Watch.
Master your iPhone in one minute a day: Sign up here to get our FREE Tip of the Day delivered right to your inbox.