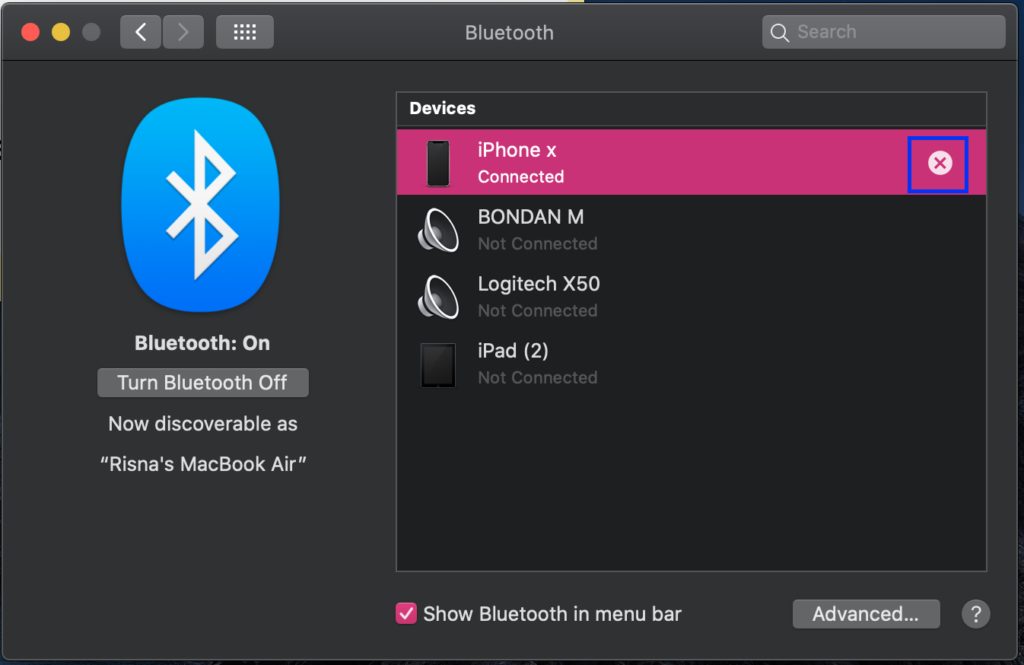To find out how to disconnect iPhone from Mac, you can use the Activity Monitor on your Mac. If you want to halt the USB device, open the Terminal app. If you don’t see the application, search for it in Spotlight, Launchpad, or Terminal. To force the usbd process to stop, open the Finder icon and find the apple ID you want to remove. You can also force the process to stop by clicking the Force button on the Finder window.

Once you have disconnected the iPhone from your Mac, you will need to unlink your Apple ID. This is necessary if you want to stop receiving text messages on other devices, or make calls on other devices. Then, you can disable some iCloud features by going to System Preferences and selecting Disable iCloud and Apple ID. This will disconnect the iPhone from your Mac. After disabling your Apple ID and the iPhone, you can reconnect them.
If you have an iPhone and a Mac, you can revoke the permission to access your Mac’s internet through the iPhone’s Personal Hotspot feature. To do this, go to Settings > General and tap Reset Location and Privacy. If you have an iOS device, you can disable Personal Hotspot using the Mac. You can also select another hotspot in the Wi-Fi menu and disconnect the iPhone from that.
The best way to remove the iPhone from your Mac is to log out of your Apple ID and disable Handoff on your Mac. Once you’ve done this, you should no longer need to log out of your Apple ID or use the iOS Handoff to disconnect iPhone from your Mac. Nevertheless, you will still be able to receive text messages and iMessages from the connected iPhone. To disable this feature, go to the Messages app, Preferences, and iMessage tab. To disable your email accounts, choose the option “Disconnect from my computer.”
Once you’ve enabled Personal Hotspot, you can disconnect iPhone from Mac by resetting your Apple ID. This will automatically disable Personal Hotspot. Your iPhone will no longer receive calls from your Mac when you’re connected to your Mac through your Apple ID. Once the iPhone is connected to your PC, you can revoke it. You can also revoke the permissions to iPhone by deleting the corresponding files in the system.
To disable iCloud, you can press the Power button while holding the Home and Power buttons. The Apple logo will appear. Once the device is powered down, you can turn off iCloud and disable the Apple ID. When you have completed the steps above, you can disconnect your iPhone from Mac. There is no need to worry. The connection will remain intact after you’ve disconnected the iPhone from the Mac. If you’re on your way to the airport, you just need to connect your iPhone to the Wi-Fi network.
If you’re using a different Apple ID, you can disable it from your Mac. However, this won’t stop your iPhone from connecting to your Mac if you don’t have a separate Apple ID. This will prevent the iPhone from being able to track your PC. When you disconnect your iPhone from your Mac, you can’t continue using the other device. But you can use your iPhone to make calls on other devices without having to worry about iCloud.
You should also check your charging cable. It should not be damaged. If it’s working fine, then your iPhone is connected to the Mac by using the same Apple ID. Otherwise, it will keep being linked to the Mac even if you don’t have an iPhone. So, if you don’t want to keep using your iPhone, you can disconnect it from your Mac. Then, you can connect it to the other device.
If you’re using your iPhone on the Mac and want to disconnect it from the Mac, you can disconnect the two devices via Bluetooth. To remove the Mac from the iPhone list of paired Bluetooth devices, open the Apple menu and select System Preferences. In the Finder, select Bluetooth. Then, click the X-shaped icon next to the iPhone and select Disconnect. Alternatively, you can just delete the iPhone from your Mac’s list of Bluetooth devices.