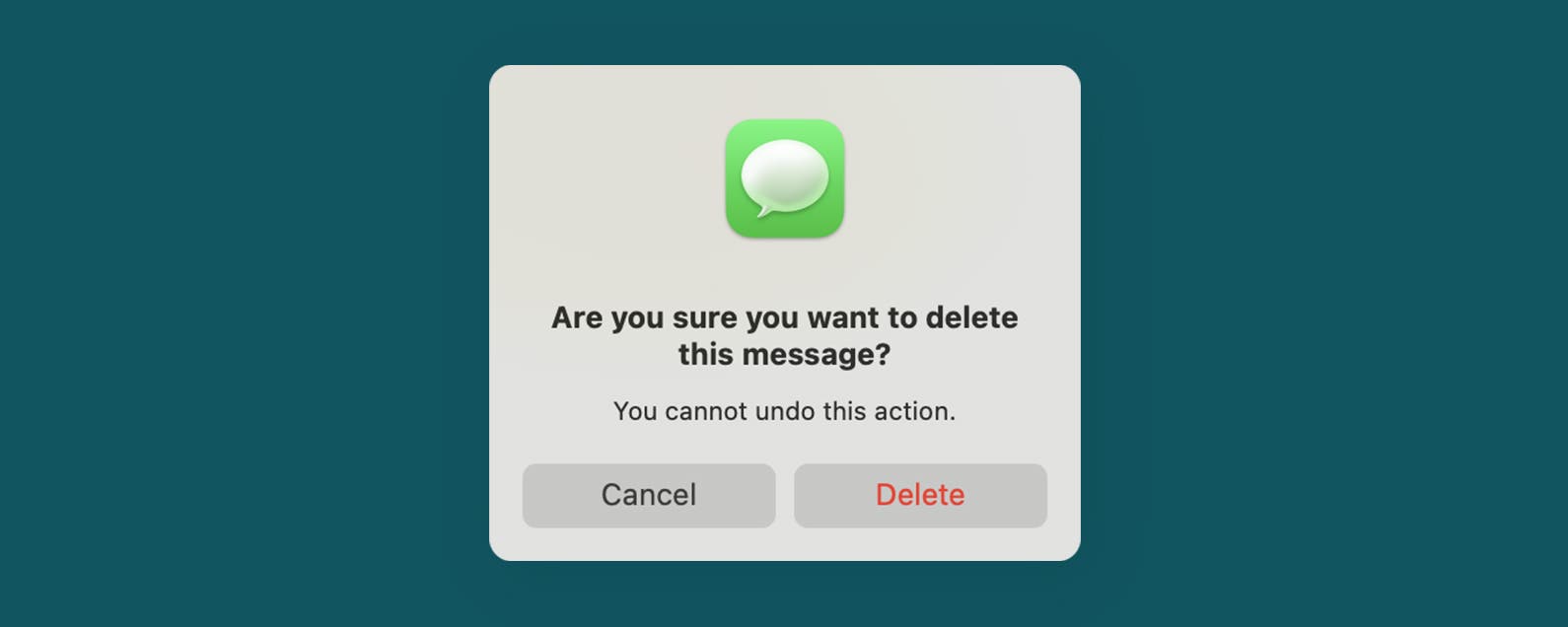If you want to free up storage space, reduce clutter, or protect your private information, you might want to delete texts from the Messages app on your Mac. The good news is that as long as your Messages app is synced to iCloud, deleting texts on your Mac will also remove them from any of your Apple devices with the same Apple ID. Read on to learn how to delete messages on your Mac.
Jump To:
- How to Delete Multiple Messages on Mac (or Individual Texts)
- How to Delete All Messages in a Conversation
- How to Delete a Text Message Conversation
- How to Automatically Delete Messages on Mac
How to Delete Multiple Messages on Mac (or Individual Texts)
For more tips on your Mac features, consider signing up for our free Tip of the Day Newsletter. Now, if you want to delete one or more specific texts from a contact, but not the whole conversation, follow the steps below:
- Open the Messages app.
![]()
- Click on the conversation containing the messages you want to delete.
![Click to open or select a text conversation.]()
- You can right-click or control-click on a single text, image, or video to select it.
![Right-click or control-click on a message (text or image) you want to delete. If it is one of multiple highlighted messages, this will delete all of them at once.]()
- If you want to delete multiple messages, command-click on each of the texts, images, or videos to select them.
![If you want to delete multiple messages, command-click on each of the messages to highlight them.]()
- Click Delete.
![Click Delete. This is how to delete a message.]()
- Click Delete again to confirm.
![Click Delete again to confirm. This is how to delete texts.]()
Any texts that were selected will then be deleted from your Mac and removed from any Apple devices that your Messages app is synced with via iCloud (such as your iPhone).
Related: 6 Easy Ways to Transfer Photos from iPhone to PC or Mac
How to Delete All Messages in a Conversation
Maybe you want to delete all the messages in a conversation, but keep the empty conversation for easy access the next time you want to send a text. I often do this for large group chats when I want to clear the clutter of old messages, but don’t want to have to re-enter everyone’s name and create a new text next time I send a message. Here’s how to delete all messages on your Mac in a conversation:
- Open the Messages app.
![]()
- Click the conversation with the messages you want to delete.
![Click to open or select a text conversation.]()
- Click Edit at the top of the screen.
![Click to open the Edit menu at the top of the screen.]()
- Click Clear Transcript.
![Click Clear Transcript. This is the fastest way of deleting text messages within a conversation.]()
This will delete all messages within the conversation, but the empty conversation will remain listed in your Messages app. (So you don’t need to create a new text the next time you message this contact.)
How to Delete a Text Message Conversation
In the section above, we covered how to delete all texts in a conversation, but keep the empty conversation. But what if you want to delete the entire conversation and remove it from your Messages app? Here’s how to delete a text conversation on your Mac:
- Open the Messages app.
![]()
- Right-click or control-click on the conversation you want to delete.
![Click to open or select a text conversation.]()
- Click Delete Conversation.
![Click Delete Conversation…]()
- Click Delete to confirm.
![Click Delete to confirm. This is the fastest way of deleting messages.]()
This will delete the entire conversation along with all its contents.
How to Automatically Delete Messages on Mac
Are you ever annoyed with having to go back and delete old messages? If so, this tip might be a lifesaver! You can set the Messages app to automatically delete messages after a set period of time. Once enabled, your Mac will quietly remove any messages that were sent more than one month or one year ago, so that you never have to worry about manually deleting old texts. Here’s how to delete messages on your Mac automatically:
- Open the Messages app.
![]()
- Click Messages in the top-left corner of the screen.
![Click to open the Messages dropdown menu at the top of the screen.]()
- Click Preferences.
![Click Preferences…]()
- Click the drop-down menu next to Keep messages.
![Click to open the Keep messages: dropdown.]()
- Click 30 Days or One Year to set the period of time before your texts will be automatically deleted.
![Click to select 30 Days or One Year.]()
That’s all there is to it! Now you know how to delete messages on your Mac so you can easily remove outdated messages.
Master your iPhone in one minute a day: Sign up here to get our FREE Tip of the Day delivered right to your inbox.