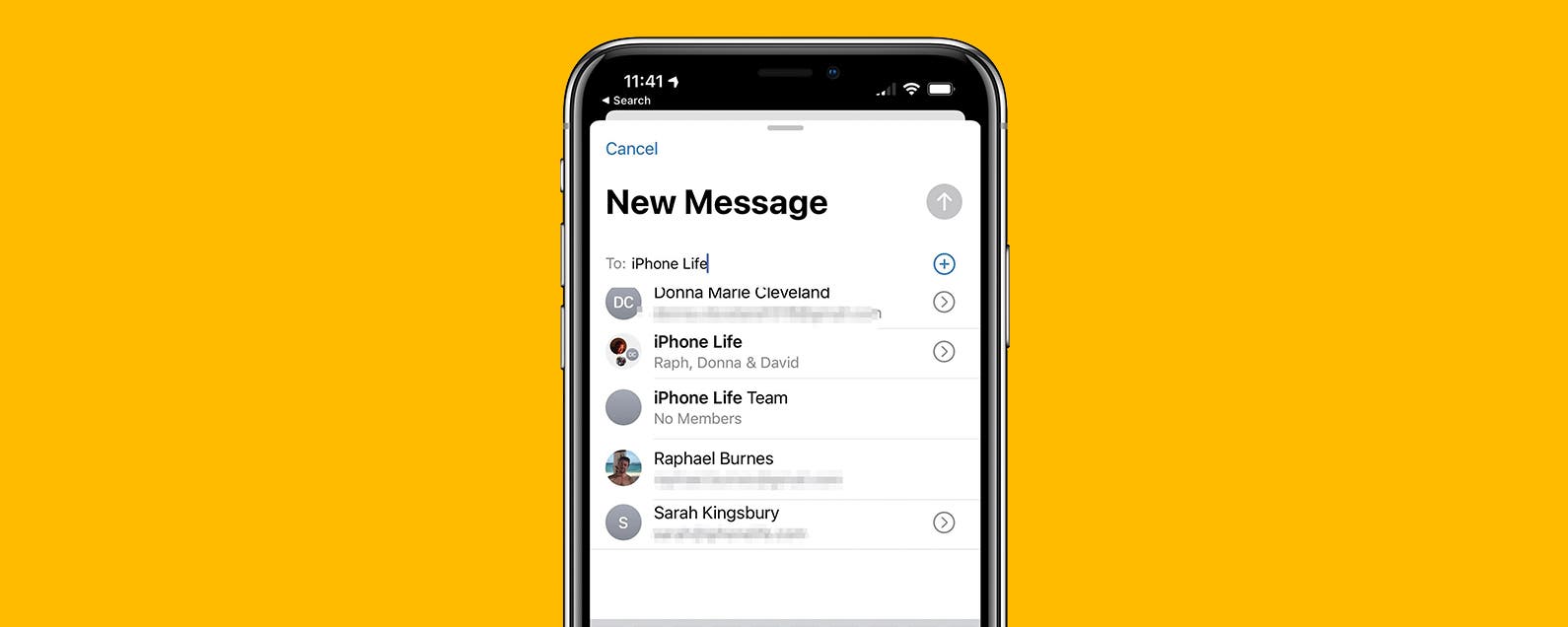Making iPhone contact groups allows you to quickly send a message or email to multiple people. Counterintuitively, if you want to create a group in Contacts on an iPhone and use it for email, you’ll need to do so on a Mac or PC. The contact group will then sync to your iPhone automatically via iCloud. If you want to create a contact group for text messages, you can do that in the iPhone Messages app. We’ll teach you how to add groups on your iPhone using either of these methods.
Jump To:
How to Make a Group Contact on iPhone for Email
You used to be able to both text and email an iPhone contact group, but now iPhone contact groups only work for emails. So you’ll need to follow the steps in the section below to learn how to create a group text on iPhone. Before you can learn how to put contacts into groups on an iPhone, you’ll need to enable Contacts in iCloud so that your contacts can be accessed on your Mac or in iCloud.com. Once this setting is enabled, you can make a contact group on your computer and it will automatically appear on your iPhone.
If you are using a PC, you will need to log in to iCloud.com. On a Mac, you will use the Contacts app.
- Open Contacts.
![]()
- Click All Contacts on the top left side of the screen then click the + icon on the bottom.
![]()
- Choose New Group.
![choose New Group]()
- Name your group and tap Return on your keyboard.
- Click All Contacts again, so you can add contacts to your group.
- Drag and drop the contacts you’d like to add to your new group.
- Click on your new group to make sure the correct contacts were added.
Pro tip: Make sure your contacts include email addresses or you won’t be able to include that contact in the group email.
Your new contact groups are now available on your iPhone, iPad, and any other iCloud-connected devices. You can view your contact groups on iPhone by opening your Phone app, tapping Contacts, and selecting Groups in the upper-left corner.
How to Email Your Contact Group on an iPhone
- Open the Mail app on your iPhone.
![iphone mail app]()
- Start a new draft by tapping the new email icon in the lower right corner.
![create new message icon]()
- In the To: field, type the name of the contact group you want to email. Tap the group name.
![select iPhone contact group]()
- Compose your email and send.
Related: iCloud Guide: Top Tips for Understanding & Using iCloud
How to Create a Group on iPhone for Texting
You used to be able to text iPhone contact groups as well as email them, but that feature no longer works. However, the Messages app lets you create a group text on your iPhone, name it, and pin that chat to the top of the Messages app so you can easily find and text that contact group any time. For more tips about the Contacts app and Messages app, check out our free Tip of the Day. Here’s how to add a group to an iPhone for texting:
- Start a new text in the Messages app.
- In the To: field, add all the contacts you want to include in the group text.
![]()
- Compose your text as usual and send it.
- Name the group chat (this requires everyone in the chat to be using iMessages.)
![]()
- The next time you want to text this group, just type the name of the group text in the To: field.
- You can also swipe left on the conversation to pin the group chat to the top of your conversations in order find it more quickly.
![]()
Master your iPhone in one minute a day: Sign up here to get our FREE Tip of the Day delivered right to your inbox.