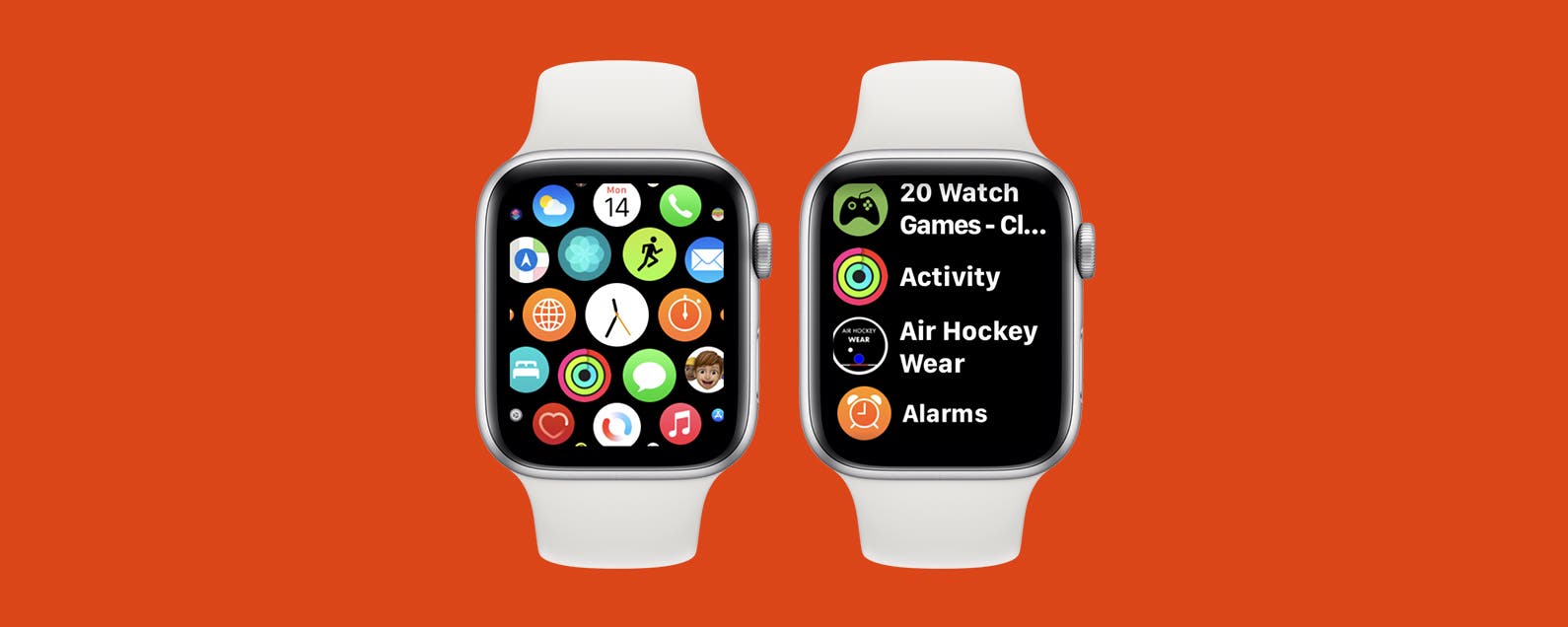Apple Watch apps can be easily navigated using one of two layouts. Grid view shows your app icons in a honeycomb layout that you can navigate with your finger. List view shows apps in alphabetical order which you can scroll through using the Digital Crown. We’ll show you how to set your Apple Watch apps to list view or grid view, according to your preference.
Related: 15 Apple Watch Tips That’ll Make You A Pro
Why You’ll Love This Tip
- If you’re a visual person, grid view may feel like a more natural way to find the app you’re looking for.
- If you like lists and alphabetization, list view may be the most logical layout for your Apple Watch apps.
How to Change Apple Watch App Layout
Learning how to change your app layout on Apple Watch can make it much easier find exactly what you’re looking for. To learn more about your Apple Watch, sign up for our free Tip of the Day newsletter.
Here’s how to change to grid view or list view on Apple Watch:
- Open Settings on your Apple Watch.
![Settings on Apple Watch Home screen]()
- Tap App View.
![Tap App View.]()
- Tap on either List View or Grid View.
![Tap on either List View or Grid View.]()
Pro Tip: You can zoom in and out of grid view using the Digital Crown, but you cannot see the name of the apps. This means that you need to memorize what the Apple Watch display icons look like. In list view, on the other hand, you can see the names of apps, but it can take longer to scroll and find the one you are looking for if you have many apps on your watch.
Now you know how to change your Apple Watch layout! Depending on your preference, you might prefer to list or grid view to search Apple Watch apps. Next, learn how to delete apps and free up Apple Watch storage.
Master your iPhone in one minute a day: Sign up here to get our FREE Tip of the Day delivered right to your inbox.