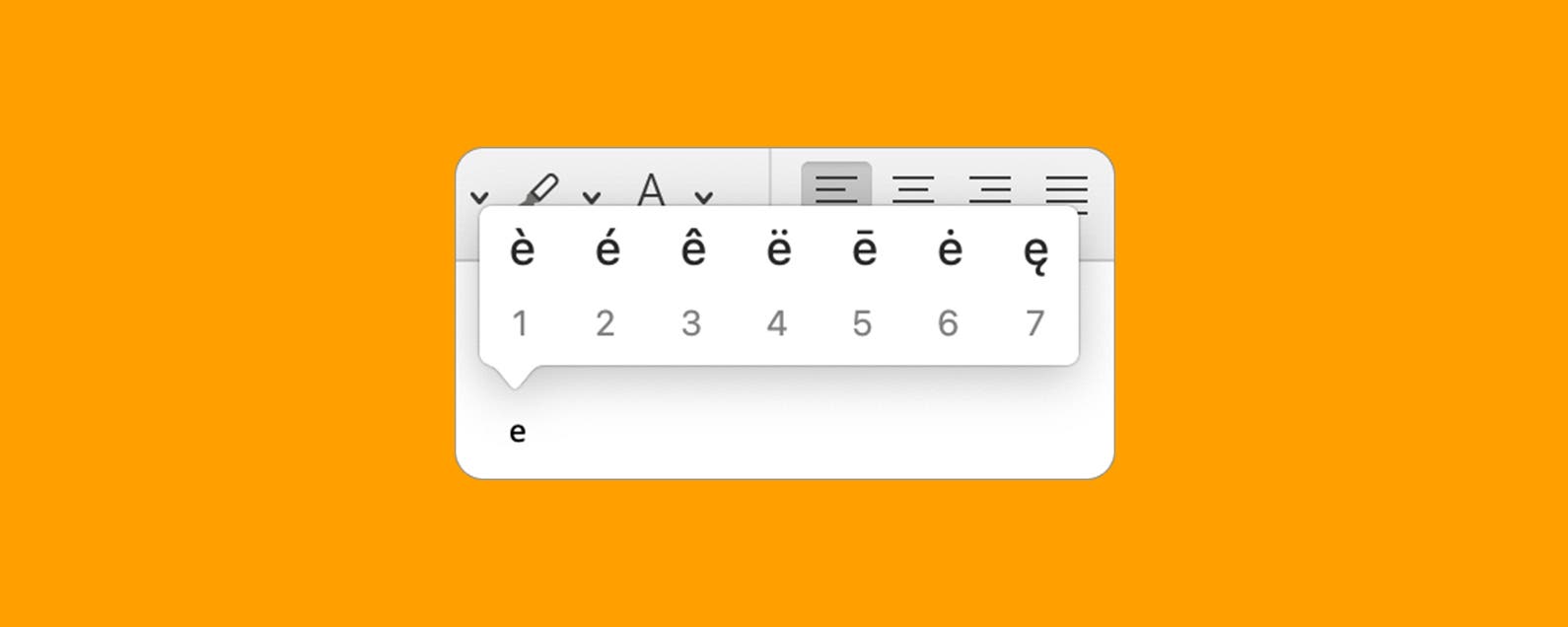Words and names in many languages often use accented letters, which are letters with small markings appearing above or below them (such as the tilde and umlaut). Accented letters are important, as they can change the meaning and pronunciation of a particular word or phrase. There are several easy methods to insert or type accented letters on your Mac. We’ll cover how to type letters with accents using keyboard shortcuts, as well as how to insert them using the Mac Accent menu.
Jump To:
- How to Add an Accent Mark with the Accent Menu
- How to Type an Accent Mark Using Keyboard Shortcuts
How to Add an Accent Mark with the Accent Menu
For more nifty Mac tips, sign up for our free Tip of the Day Newsletter. It’s important to note that this shortcut will work on native Apple apps and many popular third-party word processors, such as Microsoft Word. However, if you find this shortcut is not working, you might need to search how to insert diacritics for the specific software (as it might not be compatible with the Mac Accent menu). Now, here’s how to type accents on your Mac by accessing the Accent menu.
- On your Mac, place your cursor in any field into which text can be typed.
![On your Mac, place your cursor in any field into which text can be typed.]()
- Press and hold a letter key for about two seconds. A small popup window will appear showing all the accents available for that letter.
![Press and hold a letter key for about two seconds. A small popup window will appear showing all the accents available for that letter.]()
- Click to select the accented character you want to insert.
![Press the number key corresponding to the accent you want, and the letter will change to that version.]()
Instead of clicking to select an accented character, you can also use the arrow keys on your keyboard to highlight a character, then press return to select it. If you just need to add an accent now and then, using the Accent menu is likely the easiest method. However, if you’re going to be typing a lot of accented characters, you’ll probably want to learn the keyboard shortcuts.
Related: Back Up Mac to iCloud 101
How to Type an Accent Mark Using Keyboard Shortcuts
If you’re going to be typing a lot of accented letters, it may be worth taking the time to learn the keyboard shortcuts, which are slightly faster. Here’s how to type accents on your Mac keyboard:
- On your Mac, place your cursor in any field into which text can be typed.
![On your Mac, place your cursor in any field into which text can be typed.]()
- Press the Option key plus the key corresponding to the accent you want. For example, you can press Option+U to create an umlaut.
![Press the option key plus the key corresponding to the accent you want. For example, option+U to create two dots side-by-side over a character.]()
- Now release those keys and type the letter to which you want to apply the selected accent. Note that this will only work if you type a letter which has a valid combination with the selected accent mark.
![Type the letter to which you want to apply the selected accent. Note that this will only work if you type a letter which has a valid combination with the selected accent mark.]()
Keyboard Shortcuts for Accented Characters
To help you get started, below is a list of the most commonly used accented characters and their Mac keyboard shortcuts. This is especially helpful if you often type accented characters, as learning the keyboard shortcut for that character will be more efficient!
- Option + `, then release and type the letter = à, è, ì, ò, or ù
- Option + i, then release and type the letter = â, ê, î, ô, or û
- Option + n, then release and type the letter = ñ, ã, or õ
- Option + u, then release and type the letter = ä, ë, ï, ö, or ü
- Option + a = å
- Option + ‘ = æ
- Option + q = œ
- Option + c = ç
- Option + o = ø
Hopefully, the process of inserting accented characters on your Mac will now be much more streamlined and efficient!
Master your iPhone in one minute a day: Sign up here to get our FREE Tip of the Day delivered right to your inbox.