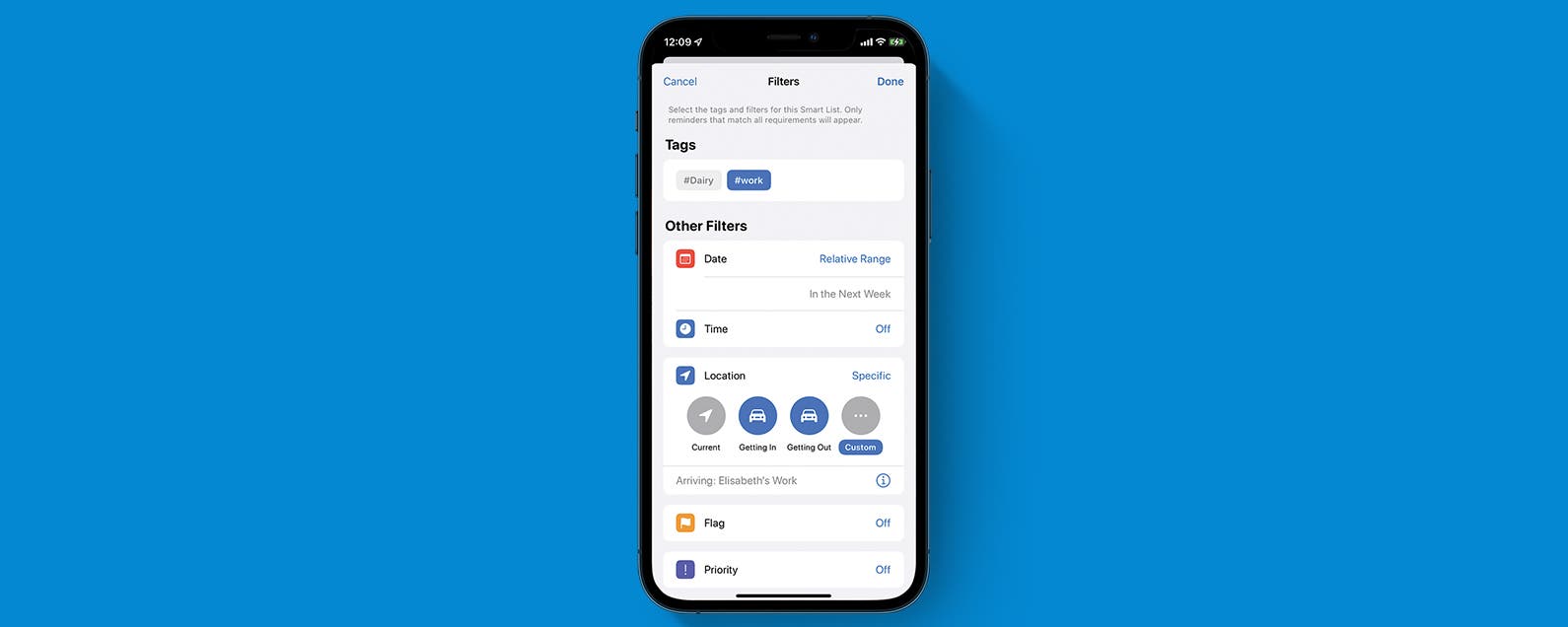Learn how to use Reminders on iPhone with Smart Lists.
By Elisabeth Garry Mon, 02/21/2022

Are you a Reminders devotee ready to take your use of the app to the next level? If so, Smart Lists can help you configure your Reminders app to get reminders exactly when you need them, where you need them. Let’s dig into how to use Smart Lists in the Reminders app.
Related: How to Set Reminders on Your iPhone & iPad
Jump To:
- What Is a Smart List?
- How to Create a Smart List in the Reminders App & Personalize It
What Is a Smart List?
Smart Lists are an advanced feature of the Reminders app. Smart Lists populate reminders from other lists based on filters that you choose when creating the list. You do not need to manually add items to a Smart List, so you will be able to see those reminders in two lists: the Smart List and the original list the reminder was added to. It’s basically like you’re searching your other lists for items that meet certain conditions.
How to Create & Personalize a Smart List in the Reminders App
Before you create a Smart List, you’ll want to make sure you have added tags to the Reminders app. Smart Lists only work if your Reminders app is synced with iCloud, so make sure you have turned Reminders on in iCloud settings before continuing. To learn more about how to use the Reminders app and other Apple apps, sign up for our Tip of the Day newsletter.
- Open the Reminders app.
![Open Reminders app]()
- Tap Add List.
![Add List]()
- Name your list.
![Name list]()
- Tap Make into Smart List.
![Make into Smart List]()
- Select the tags you would like to apply to this Smart List.
![Select tags]()
- To filter by date, tap Off next to Date.
![Tap Off]()
- Select the range you want to filter by. I’m going to select Relative Range.
![Select range]()
- Set your date range. I picked In the Next 1 Week.
![Set range]()
- To set a location filter, Tap Off next to Location.
![Tap Off]()
- Tap Specific.
![Select Specific]()
- Select a location from the list, like Home, Work, or Getting In (the car). You can also enter a custom location. This will add any reminders you have tagged with this location within the date and time ranges you have specified. (Note: To filter by location, you will need to have Reminders toggled on in Location Services.)
![Select location]()
- You can also set filters for the time, a flag setting, or a priority setting.
- Tap Done.
![Tap Done]()
- To edit your Smart List, tap Edit.
![Tap Edit]()
- Tap the info icon next to your Smart List.
![Tap info icon]()
- Tap Manage Smart List to edit your filters.
![Tap Manage Smart List]()
- When you’re done, tap Done, then keep tapping Done until you return to My Lists.
![Tap Done]()
Now you have a Smart List of all the reminders in your Reminders app that fit the parameters you’ve set. Any time you add a new reminder that fits those parameters, it will be automatically added to your Smart List.
Master your iPhone in one minute a day: Sign up here to get our FREE Tip of the Day delivered right to your inbox.