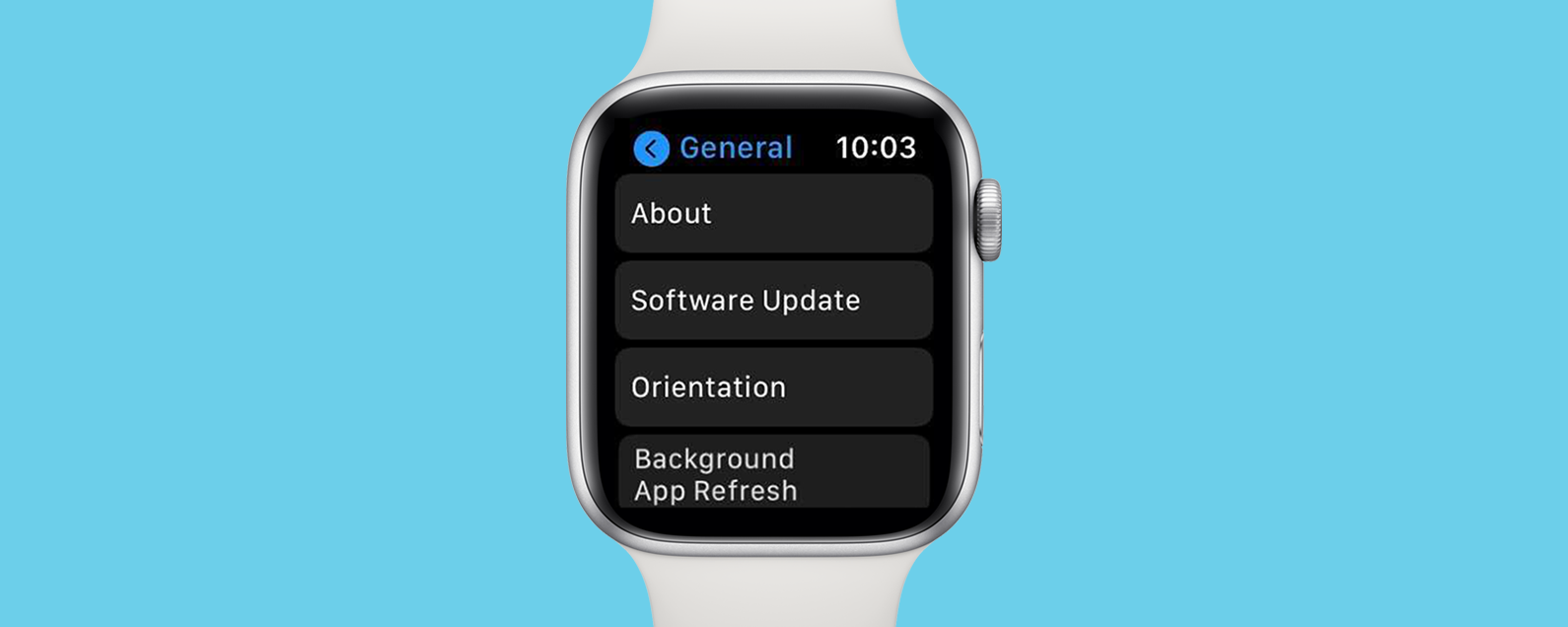The Apple Watch is an impressive and powerful device. Just like your iPhone, its software needs to be updated regularly for maintenance and bug repair. But what if the Apple Watch update won’t install? The following troubleshooting tips should help you when your Apple Watch won’t update to watchOS 8.
Jump To:
- Apple Watch Update Requirements
- How to Update Apple Watch
- Why Won’t My Apple Watch Update? Troubleshooting Steps
- How to Fix the “Unable to Install Update” Error on an Apple Watch
Apple Watch Update Requirements
There are a few steps to take before attempting to update your watch, and before going through any Apple Watch troubleshooting tips.
- Make sure your iPhone is updated to the latest version of iOS.
- Charge your Apple Watch to 50 percent or more.
- Connect your iPhone to WiFi.
- Keep your iPhone next to your Apple Watch throughout the update.
How to Update Apple Watch
One of the best ways to get the newest watch update is to let it update automatically overnight. However, you can also install the update manually:
- Open the Settings app on your Apple Watch.
![Open the Settings app on your Apple Watch - iwatch latest version]()
- Tap General.
![Tap General.]()
- Next, tap Software Update.
![Next, tap Software Update.]()
- Tap Install if you see that a new update is available.
- Follow the on-screen instructions to install it.
The latest Apple Watch update is watchOS 8. Throughout the year, you can expect smaller updates that will fix bugs and may potentially add new features. Any time you wonder what is the latest version of Apple Watch software, follow the steps above to see which version you are running. If no update is available, then you are running the latest one
Let Your Apple Watch Update Automatically Overnight
Sometimes the update issue can be solved on its own without your help. Make sure the Automatic Updates setting is on in your settings. Then simply keep your phone connected to Wi-Fi and place the Apple Watch on its charger in range of your iPhone. Here’s how to turn on Apple Watch Automatic Updates:
- Open the Watch app on your iPhone.
![Open the watch app to fix apple watch won't update]()
- From the My Watch tab, tap on General.
![Tap on General]()
- Select Software Update.
![Tap on Software Update to retry apple watch update]()
- Tap on Automatic Updates.
![Tap on Automatic Updates]()
- Make sure Automatic Updates are enabled; the toggle should be green.
![Be sure that Automatic Updates are toggled on (the toggle will be green)]()
Did you leave it overnight and followed all the update requirements but you still can’t update your Apple Watch? Try the following troubleshooting steps to finally get that Apple Watch software update!
Why Won’t My Apple Watch Update? Troubleshooting Steps
There could be several reasons your Apple Watch update won’t install. If your iPhone is up to date, your Apple Watch is charged, and the update is still not starting, try this:
- Restart your iPhone, then restart your Apple Watch before re-attempting the update.
- If it still doesn’t work, unpair your Apple Watch from your iPhone.
- Pair your Apple Watch to your iPhone.
To see the exact steps for each of these, keep reading or click on the links to get step-by-step instructions to fix your Apple Watch not updating issues.
1. Restart Your Apple Watch
There is no restart option on an Apple Watch like there is on an iPhone, you have to turn the watch off and then on again. Here’s how to restart your Apple Watch:
- Press and hold the Side button.
![Restart apple watch to fix update issues]()
- Several sliders will appear.
- Slide the Power Off slider to the right.
- Once the Watch turns off, wait 30 seconds and then turn it back on by holding the side button until you see the Apple Logo.
![Restart apple watch to fix update issues - iwatch update]()
Related: How to Free Up Apple Watch Storage
2. Unpair Your Apple Watch from Your iPhone
If the Apple Watch won’t update after the previous steps are completed, the next step is to unpair it. Here’s how to unpair the Apple Watch from your iPhone if it won’t update:
- Open the Watch app on your iPhone.
![Open the watch app to fix apple watch won't update]()
- While in My Watch tab, tap on All Watches at the top of the screen.
![Tap on All Watches in the upper-left corner]()
- Tap on the info icon next to the watch you wish to unpair.
![Tap on the info icon next to the watch you want to unpair]()
- Select Unpair Apple Watch.
![Tap Unpair Apple Watch]()
- Tap Unpair [Name’s] Apple Watch to unpair.
![Confirm Unpair Apple Watch]()
3. Pair Apple Watch with Your iPhone After Unpairing It
Here is how to pair your Apple Watch with your iPhone after unpairing it:
- Make sure your Apple Watch is on, or turn it on by holding in the side button until the Apple logo appears.
- Hold your iPhone close to your Apple Watch until the pairing screen appears on your iPhone.
- Alternatively, you can open the Watch app on your iPhone and tap on Pair New Watch.
- Once the pairing screen appears, select Continue.
- You will be prompted to position your iPhone’s viewfinder to show your Apple Watch screen.
- This will pair the devices.
You will still need to go through Apple Watch setup in order to use it with your iPhone now that it’s been paired.
How to Fix the “Unable to Install Update” Error on an Apple Watch
If you see a message pop up that says “Unable to Install Update,” there are a few ways to troubleshoot. One apple watch unable to check for update troubleshooting tip is to turning off the option to unlock your Apple Watch with your iPhone. Another is to let your Apple Watch update automatically overnight. If you have an Apple Watch with cellular service, you can try updating the watch directly after turning off Bluetooth and Wi-Fi on your iPhone.
Don’t forget to turn the Unlock with iPhone setting back on once the Apple Watch is updated. If this doesn’t work, try the next fix below. Another common error message is “Apple unable to check for update.” The steps in this article should help with that too, in particular checking your Wi-Fi connection and restarting your Apple Watch.
There are many ways to troubleshoot if your Apple Watch update won’t install and solve “unable to check for update Apple Watch” errors. You should be able to stay up to date on all the updates once you know how to restart your Apple Watch, unpair it, and manage its settings. One of your last resorts should be performing a factory reset on your Apple Watch. We hope you never find yourself saying, “my Apple Watch won’t update” again! Next, find out if you can use an Apple Watch without an iPhone, or sign up for our free Tip of the Day newsletter for even more great tips.
Master your iPhone in one minute a day: Sign up here to get our FREE Tip of the Day delivered right to your inbox.