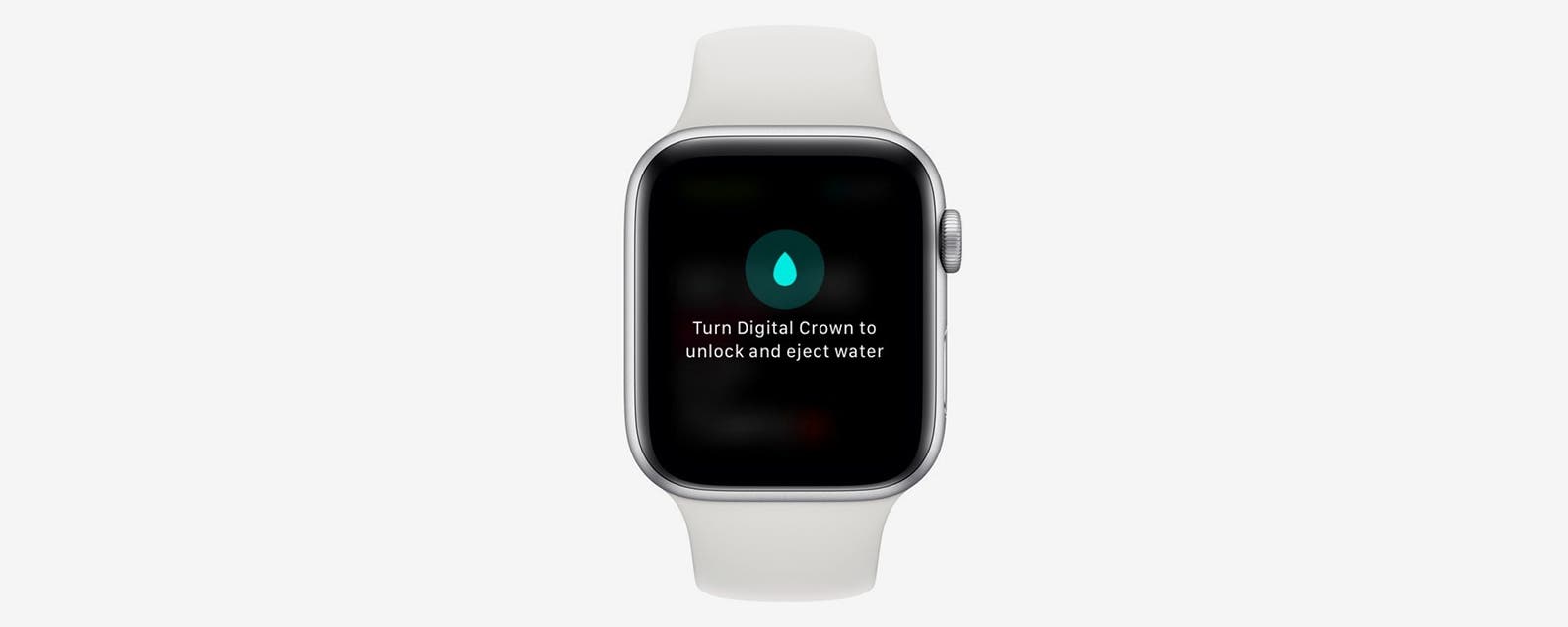This post belongs to iPhone Life‘s Tip of the Day newsletter. Sign Up *.
Have you ever brushed versus your Apple Watch screen throughout everyday activity and began tracking an exercise or opened a random app without suggesting to? If so, you most likely wish to know how to lock your Apple Watch in order to avoid that from occurring once again. In addition, it avoids water from entering into the watch throughout water exercises. You can likewise utilize Water Lock to keep your Apple Watch locked any time, even if you’re not swimming. Here’s how.
Related: How to View & Sort Your Apple Watch Workout History
We’ve currently discussed how to open your Apple Watch with your iPhone, how to open your iPhone with your Apple Watch, even with a mask on, and how to unlock your iPad or iPhone if it’s handicapped. For more pointers about how to open your Apple gadgets, have a look at our totally free Tip of the Day
Your Apple Watch utilizes wrist detection to instantly lock your watch when you’re not using it, however utilizing wrist detection avoids you from having the ability to by hand lock and open your watch while using it. You can switch off wrist detection in the iPhone Watch app settings, however this switches off essential functions like the capability to utilize Apple Pay without a passcode and the choice for automated emergency situation calls with fall detection. The Apple Watch has actually a function called Water Lock that makes your watch screen unresponsive up until you by hand open it. Knowing how to lock your Apple Watch with Water Lock is a better service. Here’s how to lock your Apple Watch, without shutting off wrist detection, from the Control Center and throughout exercises.
Jump to:
- How to Enable Apple Watch Water Lock from the Control Center
- How to Lock the Apple Watch During a Workout
- Turn the Digital Crown to Unlock the Apple Watch
How to Enable Apple Watch Water Lock from the Control Center
- Swipe up on your watch face to open the Control Center
![Swipe up on your Apple Watch face to open the Control Center]()
- Tap the Apple Watch Water Lock icon
![Tap the Apple Watch Water Lock icon, which looks like a drop of water]()
- Your Apple Watch will go back to the watch face screen, and you’ll see a blue water drop icon at the top of the screen, which suggests Water Lock is made it possible for.
![You'll see the Apple Watch Water Lock icon appear on your watch face]()
How to Use Apple Watch Water Lock During a Workout
- Once you’ve begun your exercise, swipe right on the exercise development screen on your Apple Watch screen.
![Swipe right on an active workout]()
- Tap the Water Lock icon
![Tap the Apple Watch Water Lock icon to enable Water Lock]()
- A blue water drop icon at the top of your Apple Watch show lets you understand the Water Lock is on.
![You'll see a Apple Watch Water Lock icon appear on your active workout screen]()
Turn the Digital Crown to Unlock the Apple Watch
- If you try to leave the existing app by pushing the side button or Digital Crown, your Apple Watch will advise you it’s locked.
![turn digital crown to unlock and eject water]()
- Turn the Digital Crown to open and eject water that might have developed in your Apple Watch speakers.
- A screen will appear to inform you your Apple Watch is opened.
![apple watch unlocked]()
Pro Tip: You can likewise utilize your Digital Crown to do other things. Discover the 15 methods you can utilize the Digital Crown on your Apple Watch!
Now you understand how to utilize the Apple Watch Water Lock function for more than simply water! This ought to make unexpected taps a lot easier to prevent, and will likewise assist you avoid damage to your Apple Watch throughout exercises, rainstorms, and more.
Master your iPhone in one minute a day: Sign up here to get our FREE Tip of the Day provided right to your inbox.