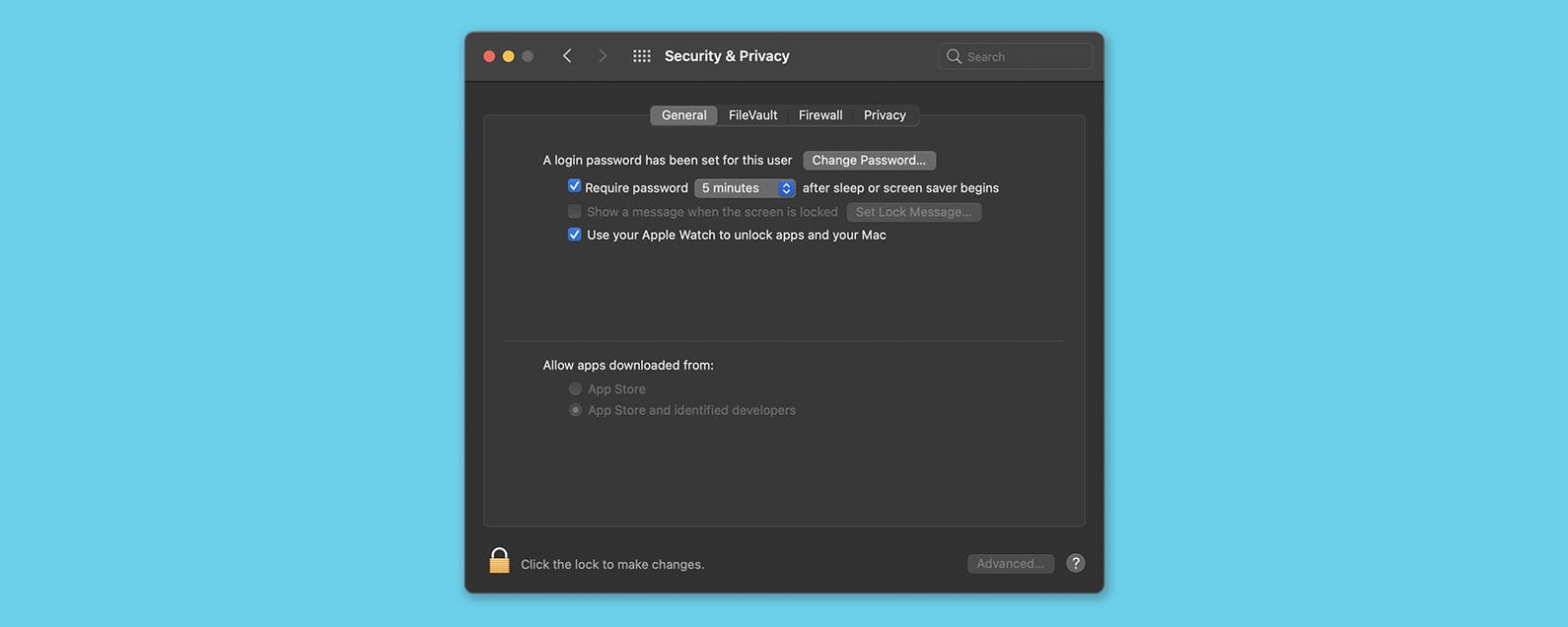This post belongs to iPhone Life‘s Tip of the Day newsletter. Sign Up *.
Having to open your Mac whenever you return after stepping away to utilize the restroom or get a beverage is a trouble. You can navigate this by setting a longer period of time prior to your Mac vehicle locks, however the trade off is less security for the information on your computer system. Knowing how to open your Mac with an Apple Watch is the service.
Related: How to Open Your Apple Watch with Your iPhone
Why You’ll Love This Tip
- Lets you increase security and reduce the time your Mac remains opened when you step far from your computer system.
- You can avoid needing to return to a passcode or utilize Touch ID when you return.
- Your Mac is never ever opened without your understanding. Your Apple Watch signals you whenever it utilizes Auto Unlock.
Note: This idea needs you to allow the passcode on your Apple Watch running WatchOS 3 or later on. This pointer deals with many MacBook, iMac, and Mac mini designs given that 2013 or2014 Learn if your Mac fulfills Apple’s system requirements for Auto Unlock
How to Unlock a Mac with an Apple Watch
Once you have the Auto Unlock function established, when your watch is near the computer system and opened, it will open your computer system. If you’re stressed that your Mac might be opened without your understanding, do not be; your Apple Watch will utilize haptic feedback to tap you on the wrist whenever it opens your Mac.
- Open System Preferences
![Open System Preferences on your Mac]()
- Click on Security & Privacy
![Click on Security & Privacy]()
- Click on the General tab if you’re not currently on it.
![Click on the General tab if you're not already there]()
- Click the gray box beside Use your Apple Watch to open apps and your Mac or Allow your Apple Watch to open your Mac, whichever choice is readily available to you.
![Click the gray box next to Use your Apple Watch to unlock apps and your Mac or Allow your Apple Watch to unlock your Mac]()
- If you wish to increase security, you can likewise choose a much shorter length of time prior to your Mac locks after sleep or screen saver starts.
![set auto lock interval for Mac]()
- You will be triggered to enter your Mac password to permit this modification.
- Enter your password and click Unlock
![Enter your Mac password and click Unlock]()
Now you understand how to open your Mac with your Apple watch. If you choose you do not like having a passcode on your Apple Watch and wind up disabling it, you will no longer have the ability to utilize your Apple Watch to open your Mac, so keep that in mind! IF you experience any concerns and require to repair the unlock with Apple Watch function, read this
Master your iPhone in one minute a day: Sign up here to get our FREE Tip of the Day provided right to your inbox.