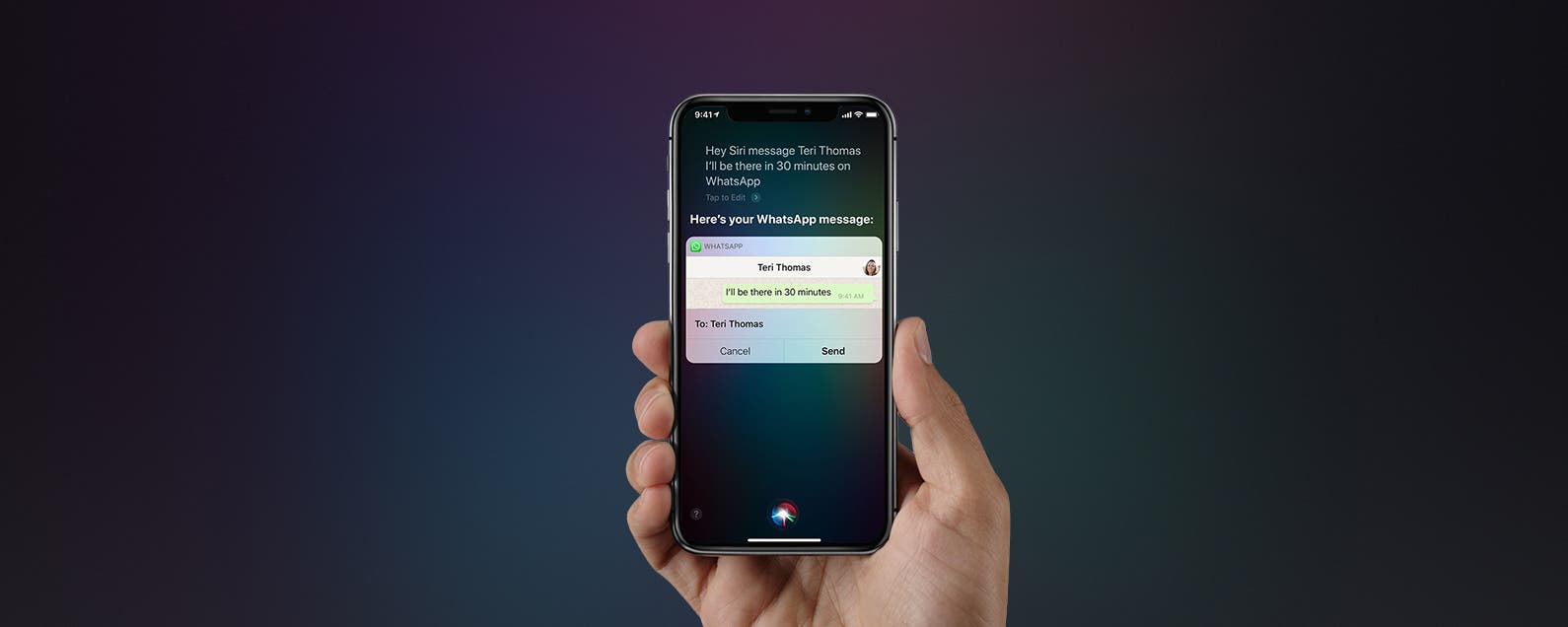If you’ve ever struggled to get Hey Siri to listen to your requests or wondered how to optimize Siri to meet your needs, then you’ve come to the right place. This guide will teach you how to set up and activate Siri on your iPhone, AirPods, and HomePod, plus share tips and tricks to get the most out of features like Ask Siri and My Shortcuts. Read on to learn everything you’ve ever wanted to know about setting up, activating, and using Siri. If Siri won’t respond on the right device, we can help with that, too!
How to Use Siri Settings
We’ve already gone over how to turn off Voice Dial, how to turn off Voice Control, how to mute Siri, how to change Siri’s voice, and how to turn off Siri on your iPhone. For more great Siri and Voice Control tutorials, check out our free Tip of the Day. From starting a driving route in Apple Maps to answering questions like how many ounces are in a cup, Siri can handle many daily tasks, but only when Siri has been properly activated. In the Settings app you can activate Hey Siri, change Siri’s voice, enable Siri to respond when your iPhone is locked, and much more.
To activate Hey Siri and adjust your other Siri settings:
- Open the Settings app.
- Scroll down and select Siri & Search to open the Siri settings.
![]()
My Shortcuts
Shortcuts are automated actions that Siri will perform if you have created and saved a shortcut inside the Shortcuts app. With iOS 13, this setting has been moved from Siri Settings to the Siri Shortcuts app. For iOS 12 users, this setting is still in the Siri & Search menu.
- If you have previously created or enabled one or more Siri Shortcuts on your device, then you’ll see My Shortcuts at the top of the Siri & Search settings.
- Tapping on My Shortcuts reveals a list of enabled shortcuts.
![]()
- Tapping Edit on the top right allows you to select shortcuts to delete from your active list.
![]()
![]()
- When you’re finished editing your shortcuts, tap Done to return to your Siri settings.
![]()
Suggested Shortcuts
Suggested Shortcuts are automated actions suggested by Siri based on how you use your phone. For example, you might see “Call Bill” or “Play the White Stripes” as suggestions. With iOS 13, this setting has been moved from Siri Settings to the Siri Shortcuts app. For iOS 12 users, this setting is still in the Siri & Search menu.
- You can enable a suggested shortcut by tapping the + icon to the right of a shortcut.
- Or tap All Shortcuts to see more suggestions.
![]()
![]()
- When you tap + to activate a suggested shortcut, you’ll be prompted to record a voice command for your shortcut if you’ve enabled Hey Siri. Follow the onscreen instructions. When you are finished, tap Done.
- Tapping Siri & Search returns you to Siri settings.
![]()
Ask Siri
Next, you can adjust your Ask Siri settings. Ask Siri handles most Siri-related features, like searching the web via Hey Siri or performing iPhone functions like sending a text to a contact. Here’s how to adjust and use your Ask Siri settings:
- With Listen for “Hey Siri” enabled you can activate Siri by saying “Hey Siri” and then tell Siri to complete tasks like playing a specific album on Apple Music or ask Siri questions like how many feet are in a mile.
If you haven’t set up Hey Siri yet, toggle Listen for “Hey Siri” to green and follow the on-screen prompts.
![]()
- In addition to Hey Siri, you can also enable Press Home/Side Button for Siri. Enabling this feature allows you to activate Siri with a long press on the Side button or Home button. This feature can be enabled along with, or instead of, Hey Siri.
- Enabling Allow Siri When Locked allows you to use either Hey Siri or Press Home/Side Button for Siri even when your phone is locked.
![]()
![]()
- You can switch to other languages by tapping on Language. Select the language you prefer, then tap Select Language to confirm. If you already set up Hey Siri, you will need to do so again any time you change Siri’s language.
![]()
![]()
- You can change how Siri sounds with Siri Voice. You can choose between male and female as well as different accents. Tapping a new voice will play a brief sample before that new voice downloads. You can switch voices at any time without having to re-activate Hey Siri.
![]()
![]()
- Tap Voice Feedback to set Siri to Always On, Control with Ring Switch, and Hands-Free Only. This feature allows you to decide when Siri will speak and when Siri will be silent.
Always On means that regardless of how you activate Siri, whether by voice, home button, or typing, Siri will respond out loud.
With Control Ring Switch, Siri stays silent if you don’t activate Siri with your voice when your ringer is muted.
With Hands-Free Only, Siri will only respond out loud when you use your voice, regardless of whether or not the ringer is silenced.![]()
![]()
- My Information gives Siri access to any information you’ve included on your own contact card, such as you work number, home address, social media accounts, and messaging apps that Siri might need to complete requests like “route me home.”
If the name beside My Information is incorrect, tap My Information to open up your contact list. Scroll down to your name and tap your name to set My Information to the correct contact card.
![]()
Siri Suggestions
- Siri Suggestions allows Siri to create shortcuts and settings-related suggestions based on how you use your iPhone. Disabling one or all of Siri Suggestions options will reduce and change the types of recommendations Siri offers during routine phone use.
You can enable suggestions based on:
• How you use Search
• When you look up a highlighted word or phrase![]()
![]()
• Frequent actions you perform when on the Lock Screen
![]()
- At the bottom of your Siri settings is a list of all the third-party apps on your iPhone. By default, all third-party apps have Siri & Suggestions toggled on. You can turn this feature off by tapping the apps you don’t want to receive suggestions for and toggling Siri & Suggestions to off.
![]()
Some third-party apps include Shortcuts integration. By default, the Shorcuts option is toggled on for integrated apps. This integration allows you to create voice-activated actions in the Shorcuts app. You can toggle this feature to off in individual apps.
How to Use Siri on AirPods
- If you have 2nd-generation AirPods, you can say “Hey Siri” and then say what you need.
- On either your 1st- or 2nd-generation AirPods, you can double tap the outside of either AirPod to use Siri. Simply double tap and wait for the chime, then say what you need.
How to Use Siri on Compatible Headsets
- Locate the call button on your headset.
- Hold the call button down until you hear a chime.
- Release the call button, then make your request.
Three Methods for Using Siri on the Apple Watch
There are three different methods for using Siri on the Apple Watch. To enable the different methods in your watch’s Siri settings go to Apple Watch Settings app > General > Siri.
- Enable Hey Siri to activate Siri using your voice whenever your Apple Watch has woken up.
- Enable Raise to Speak to activate Siri whenever you raise your watch to your mouth.
![]()
![]()
- At any time, you can hold the Digital Crown for several seconds to activate Siri. Continue pressing the Digital Crown while you make your request, then release the crown when you’re finished.
How to Use Siri on the HomePod
If you have your HomePod installed and ready to go then you can use one of these two methods to use Siri on the HomePod.
- Say “Hey Siri,” and tell Siri what you need.
- You can also tap and hold the top of the HomePod to make a request. Continue pressing down while you speak. When you are finished, release your finger.
Operating Apple Apps Using Siri
Once you have Siri set up, you can start testing out the practical applications of Siri, such as operating Apple apps using Hey Siri. Hey Siri can be used to create appointments, set alarms, send texts, and make phone calls, all while keeping your hands free while driving or running. There are all sorts of tasks you can complete using Hey Siri. Here are a few simple tasks to get you started:
How to Set an Alarm Using Siri
You can set a single use alarm or a daily alarm using Hey Siri.
- To set a daily alarm, say something like, “Hey Siri, set a daily alarm for 6 a.m.”
- To set a single use alarm, say something like, “Hey Siri, set an alarm for 6 a.m.”
How to Use Your Voice to Text Contacts Using Siri
You can use Hey Siri to send a text to anyone in your Contacts list.
- To send a text, say something like, “Hey Siri, text Bill.”
- Wait for the chime. Siri will ask what you’d like to say.
- When you are finished speaking, Siri will read the text back to you and ask if you’re ready to send the text.
- If the text is correct, say, “Send.”
- If the text is incorrect, say, “Change it” to dictate the message again or “Cancel” to exit out.
How to Use Speakerphone & Make Hands-Free Calls Using Siri
You can also make hands-free calls using Siri.
- To make a call, say something like, “Hey Siri, call Bill on speakerphone.”
- Siri will respond with something like, “Calling Bill.”
- Wait for the call to connect. When you are finished, you’ll need to hang up manually.
How to Create a Calendar Event Using Siri
Creating calendar appointments is another great way to use Hey Siri.
- To get started, say something like, “Hey Siri, create an appointment with Bill.”
- Siri will ask when the appointment is. Say something like, “2 p.m. on Friday with Bill.”
- Siri will read your appointment back to you to confirm that the appointment was scheduled.
- If you want to cancel your appointment, you can say something like, “Hey Siri, cancel my appointment for 2 p.m. on Friday.” Siri will request confirmation. To continue canceling your appointment, say, “yes” or “confirm.”
What to Do if Siri Stops Working
Sometimes, Siri disappears when you need help the most. Whether you’re trying to ask for directions while driving or attempting to make a hands-free call, not being able to use Siri can be frustrating. Before you call it quits with Siri and decamp to Google Assistant, let’s go over what the problem could be. If Siri isn’t working for you, here are some troubleshooting steps you can take get Siri back up and running:
Check Your Network Connection
Siri requires a network connection to work, so if you’re in an area with bad coverage, your internet is down, or you’re over your data plan, Siri might not work until you’ve gotten to an area with better coverage or an established Wi-Fi connection.
- To check your network connection, go Settings.
- Tap Wi-Fi. Make sure your Wi-Fi is toggled on and that you are connected to your Wi-Fi network.
- Return to Settings and tap Cellular.
- Enable Cellular Data if that setting has been toggled off.
- Your current data usage can be viewed in the Cellular Data section.
Check Your Settings & Restrictions
- Next, double check Settings to make sure that Hey Siri is enabled under Siri & Search.
- If you are still having trouble, you may need to turn off Restrictions for Siri.
- Go to Settings.
- Scroll down and tap Screen Time.
- Tap Content & Privacy Restrictions.
- Tap Content Restrictions.
- Make sure that the Siri & Dictation setting is toggled to green.
Fun Commands to Say to Siri
In addition to practical uses of Siri, like setting an alarm or making a calendar appointment, you can also have a lot of fun with Easter eggs that Apple left for us in the Siri infrastructure. There are requests to make Siri jealous (call Siri Alexa and see what happens), requests to make Siri tell jokes, read stories, and even sing a song. There are comprehensive lists available online, but here are a few fun things to ask Siri to get you started.
“Hey Siri, sing me a song.”
“Hey Siri, what to do you think of Alexa?”
“Hey Siri, what’s your favorite color?”
“Hey Siri, rap for me.”
Pro Tip: Did you know that Siri works on Apple Watch as well? Learn how to set up Siri on Apple Watch and see which of these commands it can do!
Master your iPhone in one minute a day: Sign up here to get our FREE Tip of the Day delivered right to your inbox.