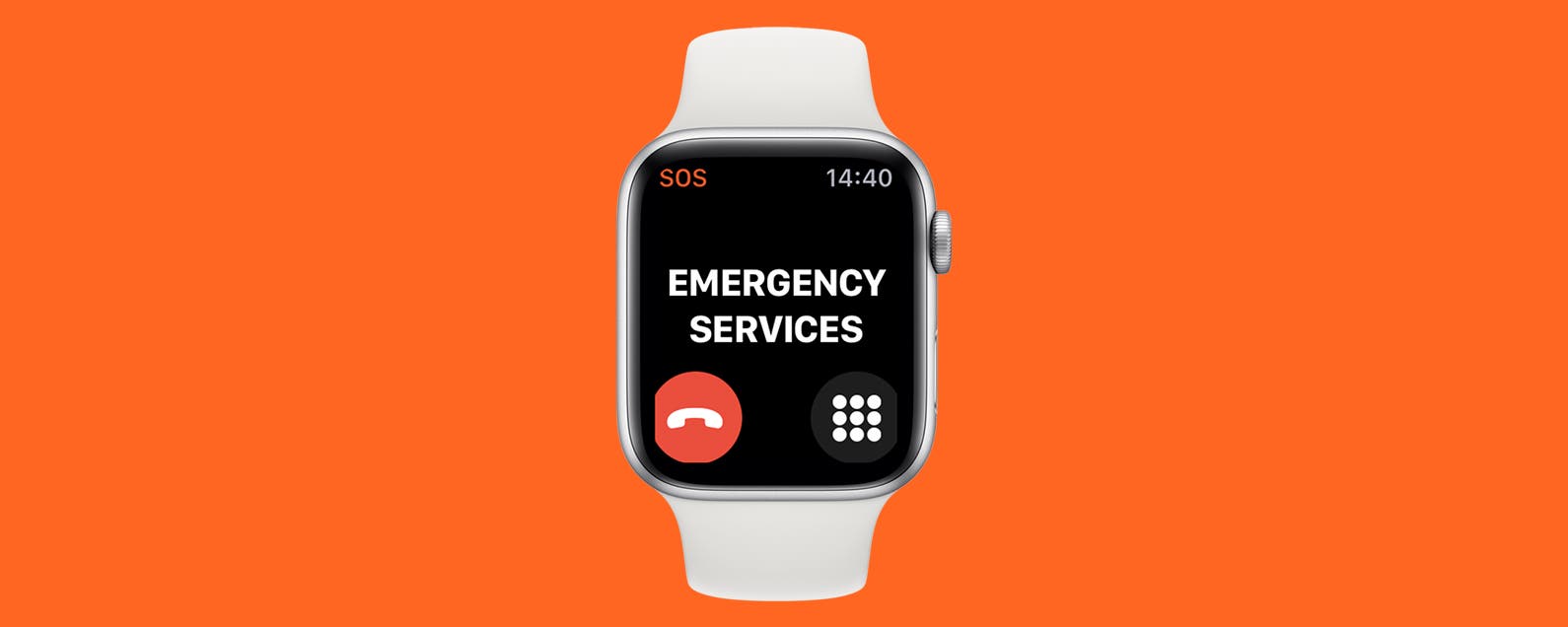What is emergency SOS on your Apple Watch? It is a quick way to alert authorities in case of an emergency. It can even be set up automatically to go off if you have experienced a fall. If you set up your Medical ID, it can also help alert your emergency contact. learn how to use it to add an extra layer of safety to your Apple Watch!
Related: How to Put Your Emergency Info on Your iPhone Lock Screen
Jump To:
- What Does Emergency SOS Do on Apple Watch?
- How to End an Accidental Emergency SOS Call on Apple Watch
- How to Turn Off Emergency SOS Completely
- How to Set Up Your Medical ID & SOS Contact Number
- How to Set Up Fall Detection
- How to Turn On Wrist Detection for Safer Emergency SOS Mode
What Does Emergency SOS Do on Apple Watch?
SOS on Apple Watch allows you to call emergency services quickly should you need help. Your iPhone will need to be in calling range for it to work unless you have a GPS + Cellular Apple Watch. Please keep in mind that you should only use SOS in real emergencies; it’s equivalent to calling 911.
- Press and hold the Side button on Apple Watch.
![Press and hold the Side button on Apple Watch.]()
- A menu will pop up with two or three options depending on what you have set up on your Apple Watch. These include Power Off, Medical ID, and Emergency SOS.
![A menu will pop up with two or three options depending on what you have set up on your Apple Watch.]()
- Keep holding the side button to activate a countdown; emergency services will be called when it runs out. You can also slide Emergency SOS to call them quicker.
![You can also slide Power Off to call them quicker.]()
Pro Tip: If you have an Apple Watch Series 5 and later (GPS + Cellular) or an Apple Watch SE (GPS + Cellular), you will be able to call local emergency services when traveling abroad. To learn more about your Apple Watch, sign up for our free Tip of the Day newsletter.
How to End an Accidental Emergency SOS Call on Apple Watch
- Tap the red end call receiver icon.
![Tap the red end call receiver icon.]()
- Tap Yes to confirm that you want to end the call.
![Tap Yes to confirm that you want to end the call.]()
- A countdown will begin to notify emergency contacts.
![A countdown will begin to notify emergency contacts.]()
- Tap CANCEL to stop the notification.
![Tap CANCEL to stop the notification.]()
- Tap Yes to confirm that you want to cancel.
![Tap Yes to confirm that you want to cancel.]()
How to Turn Off Emergency SOS Completely
You cannot turn off emergency mode completely, but you can disable the automatic dial when you hold in the Side button. To do this:
- Open Watch app on your iPhone.
![Open Watch app on your iPhone.]()
- Tap Emergency SOS.
![Tap Emergency SOS.]()
- Toggle to turn Hold Side Button to Dial off. You can also turn off Fall Detection here and edit your emergency contacts.
![Toggle to turn Hold Side Button to Dial off.]()
How to Set Up Your Medical ID & SOS Contact Number
Setting up an emergency contact and your Medical ID can make calling emergency services that much more effective. Your emergency contact will be alerted after you’ve placed an emergency call. To set up your Medical ID:
- Open up the Health app.
![Open up the Health app.]()
- Tap your account profile in the top right corner.
![Tap your account profile in the top right corner.]()
- Tap Medical ID.
![Tap Medical ID.]()
- Tap Get Started.
![Tap Get Started.]()
- Enter your information then tap Done.
![Enter your information.]()
Make sure that Show When Locked is toggled on. Consider toggling on Share During Emergency Call to enable your iPhone and Apple Watch to share your Medical ID with the first responders.
How to Set Up Fall Detection
The Apple Watch Series 4 and later has a feature that will contact emergency services when you fall if you either confirm that you need help or remain immobile for thirty seconds. Fall Detection on the Apple Watch can be enabled in your watch’s Emergency SOS settings, which can be found in the Watch app on your iPhone.
It’s essential to keep in mind that while the Apple Watch has an intuitive accelerometer and gyroscope, it won’t register all falls. Also, if you participate in high-impact activities such as sports, those activities may register as falls.
If you’ve previously entered your age in the Health app or while setting up your Apple Watch as 65 or older, Fall Detection will be on by default. Here’s how to enable Fall Detection on your Apple Watch:
- Open the Watch app on your iPhone.
![Open Watch app on your iPhone.]()
- Tap Emergency SOS.
![Open the Watch app on your iPhone and tap Emergency SOS.]()
- Toggle Fall Detection on. A confirmation window may pop up.
![Toggle to turn Hold Side Button to Dial off.]()
Now your Apple Watch will help detect if you’ve taken a fall. If you do, The Apple Watch will vibrate taps on your wrist, ring an alarm, and show a slider option to call Emergency Services. If you don’t need emergency services, you can dismiss the alert by selecting I’m OK, pressing on the Digital Crown, or tapping Close in the upper left of the screen. You may consider enabling Wrist Detection to make Fall Detection even more effective.
How to Turn On Wrist Detection for Safer Emergency SOS Mode
Having Wrist Detection enabled will let Apple Watch know when you are moving. This means that if you fall, it will be able to tell if you aren’t moving and will call emergency services after thirty seconds.
- Open Settings on your Apple Watch.
![Open Settings on your Apple Watch.]()
- Tap Passcode.
![Tap Passcode.]()
- Toggle Wrist Detection to on.
![Toggle Wrist Detection to on.]()
Falls will also be recorded on the Health app unless you previously selected I’m OK when prompted.
The Apple Watch emergency SOS is a useful function that can help keep you safe. It can be used discreetly, be set up to dial automatically in a fall, and it can notify your emergency contact. If you are unresponsive once the call is made, your Apple Watch will act as an SOS beacon and share your emergency location with the authorities.
Master your iPhone in one minute a day: Sign up here to get our FREE Tip of the Day delivered right to your inbox.