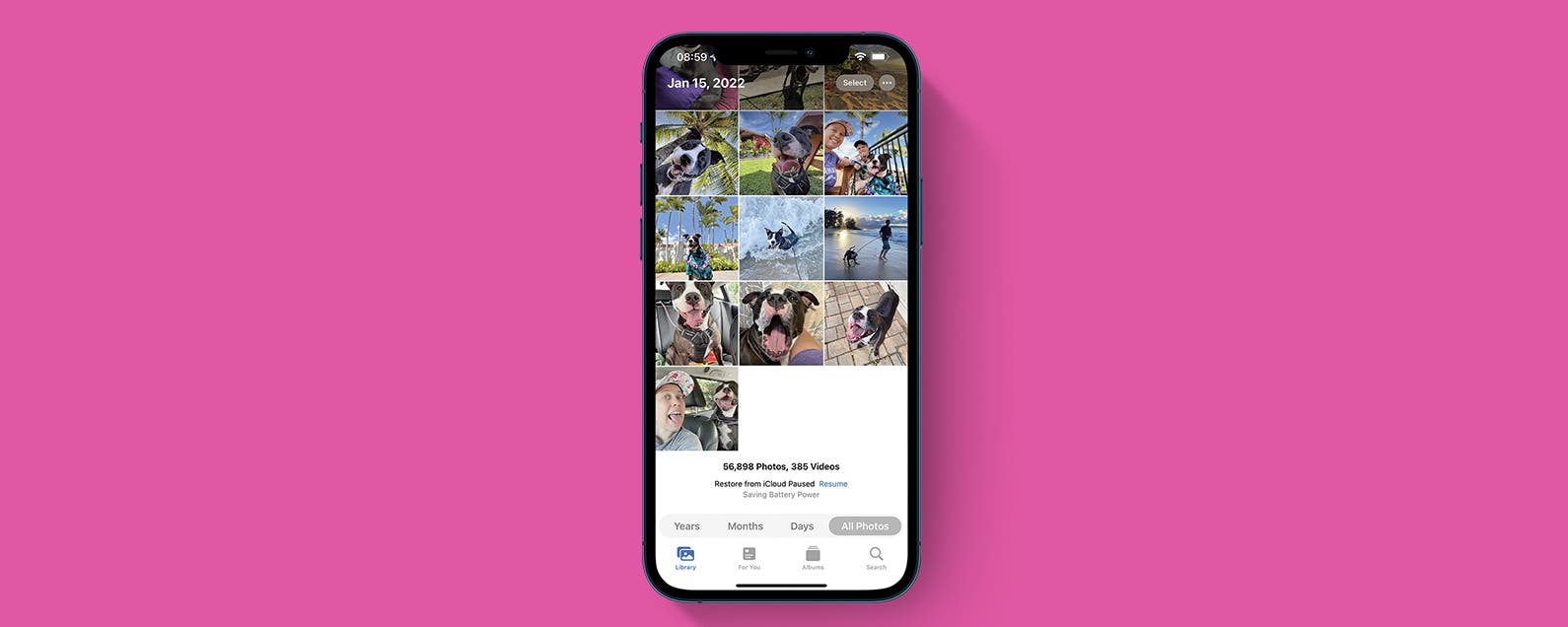iCloud photos not syncing can be pretty alarming as there is a risk that you’ll lose treasured memories if something happens to your iPhone. There are several ways to fix photos not uploading to the iCloud, and we’ll walk you through each one! These troubleshooting steps will teach you how to upload photos to iCloud without worry.
What’s in This Article:
How to Fix All Sync Photos to iCloud from iPhone Issues
iCloud has been described as the glue that holds our Apple devices together. iCloud Photos allows users to save, search, and share photos and videos from any of their Apple devices. For more tips and tricks for navigating iCloud, don’t forget to subscribe to our free Tip of the Day newsletter!
Here’s how to get upload photos to iCloud working again:
1. Restart Your iPhone or iPad
This is one of the most basic yet helpful steps to take, regardless of what kind of iPad or iPhone glitch you’re struggling with. Restarting your device doesn’t get rid of any of your data or saved items, it just clears the data cache and can fix problems like crashing apps, a frozen device, or, in this case, an iCloud issue. If you’re not sure how to do it, click here to learn how to restart an iPhone or iPad. If your photos won’t upload to iCloud even after restarting, try the following steps.

2. Check Your Internet Connection
If your iPhone or iPad isn’t connected to the internet, there’s no way for your photos to upload to iCloud. Make sure that your device is connected to the internet via a stable Wi-Fi or cellular network. If you suspect your connection is slow, try an internet speed test. If you are connected to a cellular network, your device may automatically pause the upload to avoid using up all your data. Try connecting to a Wi-Fi network and tapping resume to continue your upload.

3. Check Your Battery Level
Just like your device may auto-pause the iCloud upload if you aren’t connected to Wi-Fi, your upload may also be paused if your battery is low. Try plugging your phone into a charger and tapping resume. If you still experience your video or photo stream not updating, try the following steps.

4. Get the Latest Apple Software Update
Apple has released updated iPhone software annually for years. Installing the newest iOS update (or iPadOS) improves device security and prevents glitches and bugs, so there’s a good chance that updating will help solve your issues with photos not uploading to the iCloud. The first thing to do if your photos aren’t uploading to the cloud is to make sure that the software for your device is updated. If that doesn’t fix the problem, move on to the next step on our list. If you’re not sure if you have the latest update, just check in your settings if an update is available.

5. Enable Photo Upload in Your iCloud Settings
The first thing to do is to make sure that the correct settings are enabled to allow your photos to upload to iCloud. The steps below are the same on iPad. To do this:
- Open the Settings app.
![why are none of my photos loading]()
- Tap your Apple ID profile at the top of the page.
![where do you find your photos on icloud]()
- Tap iCloud.
![Tap iCloud - how to sync new iphone to icloud]()
- Tap Photos.
![Tap Photos - how to sync new iphone to icloud]()
- Make sure iCloud Photos is toggled on.
![Make sure iCloud Photos is toggled on.]()
6. Make Sure You Have Enough iCloud Storage
If you don’t have enough iCloud storage, your iPhone or iPad won’t be able to perform several key functions, including uploading pictures and videos to iCloud Photos. We’ve written several tips about how to clear iCloud storage and, if your iCloud storage is full and you don’t want to clear anything to free up space, how to buy more Apple iCloud storage. To find out how much iCloud storage you’re using:
- Open the Settings app.
![why are none of my photos loading]()
- Tap your Apple ID profile at the top of the page.
![where do you find your photos on icloud]()
- Tap iCloud.
![Tap iCloud - how to sync new iphone to icloud]()
- Look at the top bar to see how much of your iCloud Storage you’ve used.
![Look at the top bar to see how much of your iCloud Storage you've used.]()
You’ll see which apps are using the most storage, and if you’re running low, you’ll see a section called Recommendations for how to save data.
7. Make Sure You Have Enough Device Storage
As well as needing sufficient iCloud storage, your iPad or iPhone needs a certain amount of free storage space to upload your photos and videos to the cloud. Check how much storage your device has and, if you’re almost maxed out, take steps to optimize your iPhone or iPad’s storage. If you’re wondering, “what does Other mean in iPhone storage?” read this.
- Open the Settings app.
![why are none of my photos loading]()
- Tap General.
![Tap General - how can i see my backup photos on icloud]()
- Tap iPhone Storage.
![Tap iPhone Storage]()
- Look at the top bar to see how much of your iPhone Storage you’ve used. Your iPhone may take a minute or so to calculate the storage use in each category, so be patient while it does so.
![Look at the top bar to see how much of your iPhone Storage you've used.]()
- As with iCloud Storage, your device will offer recommendations for how to optimize your storage, if necessary. These can be found in the Recommendations section.
![These can be found in the Recommendations section.]()
Related: iCloud Photo Library vs. Google Photos: Workshop + PDF
How to Speed Up iCloud Photo Upload
If you experience an unusually slow iCloud Photo Upload, the steps above can be used to troubleshoot this as well! Make sure your iPhone or iPad is plugged into a charger and connected to a fast Wi-Fi network. If you still experience slow upload time, it may just be a long video that is being uploaded. Otherwise, try restarting your iPhone or iPad and try all the troubleshooting steps. This should speed it up!
Let me know in the comments if these steps worked to get your photos and videos uploading to iCloud again. If you tried something else that worked, please let us know in the comment section below! We hope you enjoyed recap on how to upload photos to iCloud again if your iCloud photos are not syncing. We have a whole iCloud guide that covers how to access iCloud, how to view iCloud photos, and many other iCloud questions.
Master your iPhone in one minute a day: Sign up here to get our FREE Tip of the Day delivered right to your inbox.