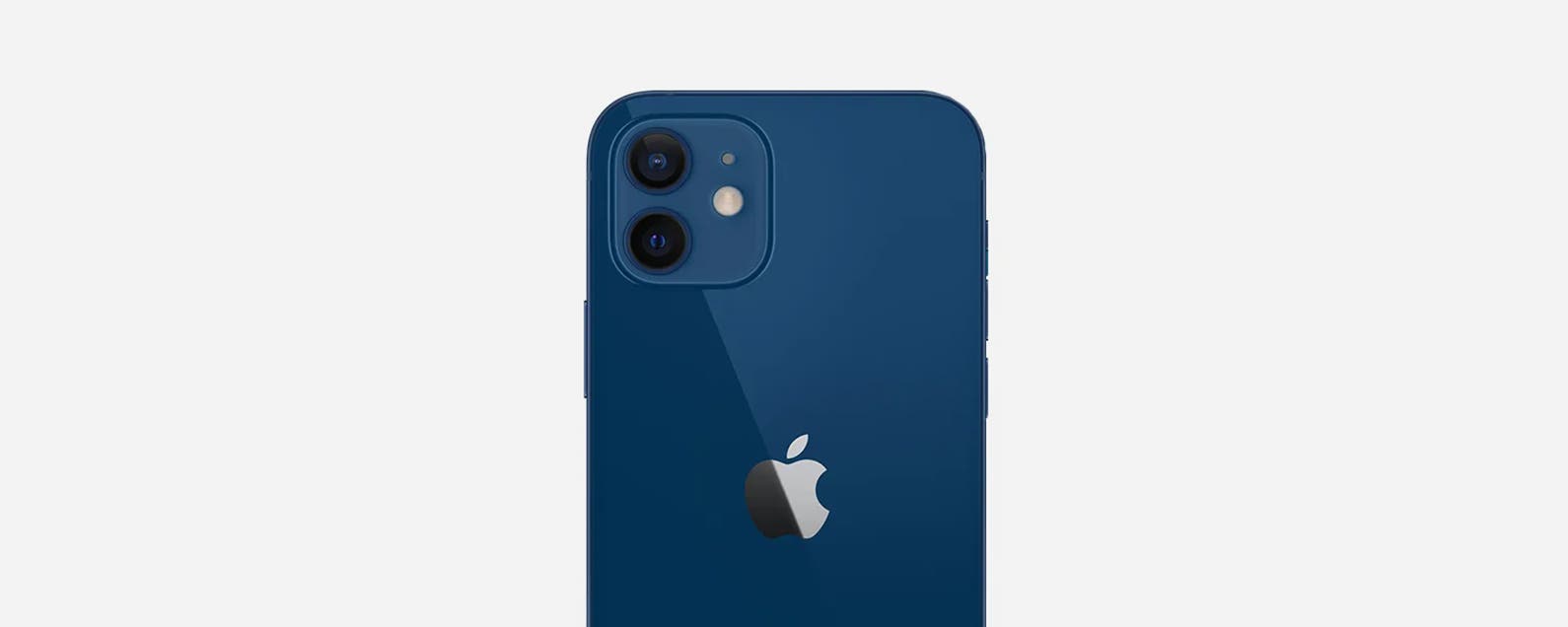Can iPhones get viruses? Although rare, your iPad or iPhone can be infected with malware. You don’t need an antivirus app or a virus cleaner to get rid of it; we’ll go over how to improve your iPhone security via virus protection, how to do a virus scan or check, and how to perform iPhone virus removal. So much personal data is stored on iPhones. Knowing this, I’m sure you’re wondering, “Does my iPhone have a virus?” Let’s get started learning about iPhone viruses so that we can detect, delete, and keep from getting reinfected with viruses.
Related: 3 Ways to Protect Yourself from Mobile Fraud and Identity Theft
What’s in This Article:
- Can iPhones Get Malware? How to Keep Your Phone Secure
- Does My iPhone Have a Virus or Other Malware? How to Check iPhones for Virus or Malware
- Virus Remover & Cleaner: How to Get Rid of a Virus on Your iPhone
Can iPhones Get Malware? How to Keep Your Phone Secure
It’s easy to revel in the promise of security and believe our iPhones are safe; after all, the Apple ecosystem has a great track record for security and defense against electronic invasion of all kinds. Apple CEO Tim Cook stated, “iPhone, iPad, and Mac are the best tools for work, offering the world’s best user experience and the strongest security.” While that assertion may be true, iPhone owners need to do their part to keep their devices and their data secure, and not just rely on Apple to keep malware at bay.
What Is Malware on iPhone? What Is a Virus? What’s the Difference?
The term virus has entered the common vernacular to mean any unwanted invader of a computer or handheld device, but if we’re technical, there is a difference between a virus and malware. Malware is short for malicious software and includes Trojan horses, spyware apps, and viruses. Anything that can harm your devices or steal your personal information is included in the malware category. Viruses are a specific type of malware: malicious software programs that replicate themselves by modifying software with their own code once they’ve invaded. The iPhone doesn’t typically get viruses, but other kinds of malware do exist, for example, spyware, which sends your activity to a third-party, or adware, which shows you extra and unwanted advertisements. While viruses are rare on iPhones, fake virus warnings are fairly common (see Virus Warning Pop-ups, below). If you follow the tips below, it’s very unlikely that your iPhone will be invaded by malware of any type.
Does My iPhone Have a Virus? Virus Warning Pop-ups
This falls into the category of suspicious links below but is so sneaky and commonplace that it needs to be addressed right away. Sometimes a pop-up will appear on your screen that says something really official sounding—it may even claim to be from Apple! The pop-up is usually a virus warning like this, “Warning! Your iPhone has been compromised by a virus! Scan now!” There’s a button to tap, which will supposedly scan your iPhone for the offending virus, when in reality, there is no virus. This is a malicious advertisement–a popup ad–and clicking on it will infect your device (or more likely your browser) with malware. On an iPhone, there isn’t too much that these pop-ups can do except scare you and then trick you into volunteering sensitive information like credit cards—they cannot access your private information, your files, or your phone’s apps unless you grant them that access. If you see something like this come up on your screen, never ever engage with the pop-up; follow the procedure for getting rid of virus warning pop-ups to keep your device safe.
Jailbreak? Don’t Do It: Protect Your iPhone from Malware & Viruses
Sometimes there’s a temptation to jailbreak an iPhone so that software and apps outside of the Apple ecosystem can be uploaded. While it’s an understandable urge, once you jailbreak your iPhone, you not only void your warranty, but you also leave your device open to the malware it was formerly protected against. According to Paloalto Networks, 225,000 jailbreakers had their data breached, and Apple ID usernames and passwords stolen by malware called KeyRaider in 2015. Some of these hacking victims had their iPhones remotely locked and held for ransom as well. Held for ransom means exactly what it sounds like; these hacked iPhone owners had to pay cybercriminals to unlock their phones.
Once you’ve jailbroken your phone, you’ll most likely be turned away if you bring your device to be serviced at an Apple Store. In my opinion, any convenience you may add by uploading unauthorized software and apps is far outweighed by the prospect of having to buy a new iPhone if your current device gets hacked. Beyond that, there’s the potential stress of identity theft, and all the countless hours it will take to change passwords, call banks and credit card companies, and check your credit report. Just don’t jailbreak, OK?
iOS Update: Install Apple’s Software Updates for the Latest Malware & Virus Protection
It can be tempting to wait on updating your operating system; it seems like you just got comfortable with the last version! There’s a very good reason to make the switch as soon as possible, though. Operating system updates are a way for Apple to introduce new features and fix bugs, but also to keep security at the highest possible level. When a security breach or even the possibility of one is detected, Apple programmers get to work tightening up the chinks in your iPhone’s armor. Waiting to switch to the latest version of iOS leaves your iPhone vulnerable to malware, so do that software update as soon as you can, every time.
Apple App Store: Avoid iPhone Malware & Viruses from Apps
One of the easiest ways to keep viruses and other malware off of your iPhone is to only purchase and download apps from the Apple App Store, which you’re limited to anyway if you haven’t jailbroken your device. Apple’s App Store has historically been a secure platform for purchasing approved apps from vetted developers. That being said, there have been cases of apps being removed from the store after they were discovered to be clever counterfeits or to include compromised code. But apps don’t have to be terribly malicious to do things you might not want, like send too many notifications, introduce advertising where you don’t want it, or track your device’s location. Even benign apps like those for parental control, designed to give parents extra information about their ward’s phone use, can be used as spyware if they are installed on your device without your knowing. Before purchasing any app:
- Make sure the app has a professional feel: The images should be smooth and unpixelated; spelling and grammar should be correct in the descriptions.
- Check for app reviews: Are they positive? Is there a large enough number of reviews to indicate that this is a legitimate app that customers are using successfully?
- Do you recognize the app developer? Do they have a link to a company website you can follow to see this app, as well as their other products?
Trust your intuition—sometimes an app just feels off, or maybe it’s a “too good to be true” situation like a free app that would usually cost at least a few dollars. If you’re still unsure, contact Apple Support with your question, and wait to download the app until your concerns have been addressed.
Hackers can take the alternate route of infiltrating an app developer’s network to steal information gleaned from app store customers. This is why, beyond making sure that you’re only downloading from trusted app developers, you’ll want to check your privacy settings for each app. Many apps have far more access to your iPhone than they really require to perform the function they’re designed for. So turn off permissions for any unnecessary access to your device.
iPhone Malware: Avoid Suspicious Links, Phishing & Robocalls
I think we’ve all had the experience by now: a questionable download in an email from a friend, a robocall that urges prompt action on a past-due account, an email from your insurance company requesting that you follow a link to update your account information. Any of these might be legitimate, or they might be scammers trying to get access to your iPhone or your personal data.
If you’ve received an email or message on social media with a link or download that seems different than your usual conversational style or content with the sender, text or call to make sure your friend is really the one who sent that message before downloading or opening anything. If your friend’s email or social media account has been hacked, it may be sending messages to their contacts without their knowledge in an attempt to spread the malware still further. Similarly, don’t call numbers left in your voicemail, or follow links emailed to you, even if they seem important or official. If your credit card company or bank is trying to contact you, call the number on the back of your card or visit the usual customer service website you’ve used in the past and report the call or email. If it’s a genuine message, you’ll be able to deal with the issue through customer service; if it’s a fraudulent message, you’ve saved yourself a lot of trouble!
Back Up Your iPhone for Data Security
Just as important as updating to new versions of iOS is getting into the habit of regularly backing up your iPhone. If you’re wondering, “How do I back up my iPhone,” you can back up your device with iCloud, with your Mac or Windows computer, or both, and your photos, contacts, and other important data are preserved. An iCloud backup will be stored in the cloud, and a local computer backup will be saved on your computer; having both is a double assurance that if your iPhone picks up malware, or is lost or stolen, you’ll still have access to all the information it contained. Also, you can use your backups to restore your phone if necessary; we’ll get to that in a bit.
Does My iPhone Have a Virus or Other Malware?
How to Check Your iPhone for Viruses or Malware
So you suspect your iPhone has picked up some malware; it’s been acting a bit strange lately. We’re going to quote Chris Hauk, a consumer privacy champion over at Pixel Privacy: “As you’ll see when searching for antivirus in the App Store, most of the results are for apps that offer WiFi scanners, dangerous website alerts, and such. Actual virus scanning apps simply don’t exist in the App Store. This is because of the way iOS (and iPadOS) handle apps, forcing each one to run in its own sandbox. This prevents apps from being able to infect other apps or system files.” This makes it very difficult for viruses to operate on your iPhone, but it also makes it equally difficult for virus and malware scanners to find problems, because they can’t scan other apps on your device.
The good news is that if you’ve followed the steps for virus prevention outlined above: not jailbroken your iPhone, updated iOS as soon as possible, and avoided suspicious apps, links, and downloads, then it’s unlikely that malware has infected your iPhone. Just in case, though, let’s do an iPhone virus check and go over your phone’s symptoms to see if maybe malware is causing the problem. Here are a few indicators you might have malware on your iPhone:
iPhone Malware: Pop-Ups
If you’re experiencing lots of pop-ups when browsing Safari on your iPhone, that’s not necessarily a symptom of malware. Make sure you’ve turned on block pop-ups in your Settings, then see if the problem diminishes. If pop-ups keep, well, popping up with the same frequency, you may have an issue.
iPhone Malware: Apps Crashing
Sometimes apps crash, but that should be a rare occurrence. If one or more of your apps are repeatedly crashing, make sure to update apps. If a particular app keeps crashing, try deleting and downloading it again. If one or more apps still keep crashing, maybe malware is at play, after all.
iPhone Malware: Data Usage Spikes
It’s a good idea to have at least a general idea of your typical data usage month over month, in the same way that it’s best practice to keep track of your car’s gas mileage. This is because an increase in your data usage can indicate a problem in the same way a dip in your gas mileage can. If your iPhone’s data usage is suddenly spiking, it may be an indicator of malware burning through data in the background of your device.
iPhone Malware: Battery Drain
Another idea, this one suggested to us by Chris Hauk, is to keep an eye on your battery. If you find it suddenly failing much sooner than expected that may be an indication of background activity from a new app or a recent website – activity that you may not want. Check out our article about saving battery on your iPhone for how to identify which app is the culprit, and how to limit background activity.
iPhone Malware: Microphone & Camera Use Indicators
With iOS 14, Apple introduced a tiny orange light at the top of your iPhone screen to show you when your microphone and camera have been used recently. Apps that use your microphone or camera without your permission should have their permissions revoked or should be uninstalled.
Virus Remover & Cleaner: How to Get Rid of a Virus on Your iPhone
How to Reset Your iPhone
If you’re even marginally convinced that your iPhone has picked up malware, it’s time to restore from an iCloud or a local backup. This will allow your iPhone to start over with factory settings and, hopefully, no malware, but it will preserve any apps, settings, and data that you have backed up.
How to Clean Virus from iPhone
- Open the Settings app.
![]()
- Scroll down to General and tap it.
![]()
- Tap Reset at the bottom of the menu.
![]()
- Tap Erase all Content and Settings.
![]()
Once your content and settings have been erased, your iPhone will automatically ask you if you’d like to restore your iPhone from an iCloud backup or restore your iPhone from a local backup. Make your selection based on which backup is most recent, but definitely before the malware, then follow the on-screen instructions and in a few short minutes your iPhone should be back online and good to go.
How to Backup Your iPhone to Your Computer
Resetting your iPhone will almost certainly cure your strange behavior, but it will also wipe any data that wasn’t backed up. So you’ve got to have a recent backup available. Here’s how to make sure your iPhone is backed up. Apple is phasing out iTunes on Mac, so up-to-date Mac computers should be using the Finder. Windows computers and Macs with older OS should scroll down to find instructions for iTunes.
For Macs Running macOS Catalina or Later
For those of you who’ve updated your Mac to Catalina or later software, you can back up your iPhone using Finder. To do this:
- Connect your iPhone to your Mac with a USB cable.
- Open the Finder window and click your iPhone in the sidebar under Locations.
![back up iphone to mac]()
- Click General, then select Back up all of the data on your iPhone to this Mac. If you like, you can also click Encrypt local backup to encrypt and password protect your iPhone data.
![encrypt iphone backup]()
- Click Back Up Now to begin the backup process. Leave your iPhone plugged into your Mac for the duration.
![back up iphone to finder]()
For PCs or Macs Running macOS Mojave or Earlier:
- Plug your iPhone into your computer using your USB cord. If iTunes doesn’t automatically open when the computer detects your phone, open iTunes.
- Follow the onscreen steps if your device asks for a passcode or to Trust This Computer.
- Find and select your device in the Finder window.
![back up iphone from itunes]()
- When it’s time to restore from a backup, a backup of iTunes dated before your suspected virus infected your device. Click Restore Backup; leave your iPhone connected to your computer with the USB cord until it restarts and syncs with your computer.
![restore iphone from itunes backup]()
- Once your iPhone has been restored, it will start up like a brand new phone. Follow the steps of the setup process.
Apple Support Can Help, Too
If your iPhone is still showing malware symptoms after you’ve followed the steps above, it’s time to contact Apple Support. If you’ve owned the device for less than a year and haven’t done anything to void your warranty, like jailbreaking, the service may be free. If you’re an Apple Care or Apple Care Plus customer, your iPhone warranty is extended, so it’s always worth checking in at the Genius Bar.
Master your iPhone in one minute a day: Sign up here to get our FREE Tip of the Day delivered right to your inbox.