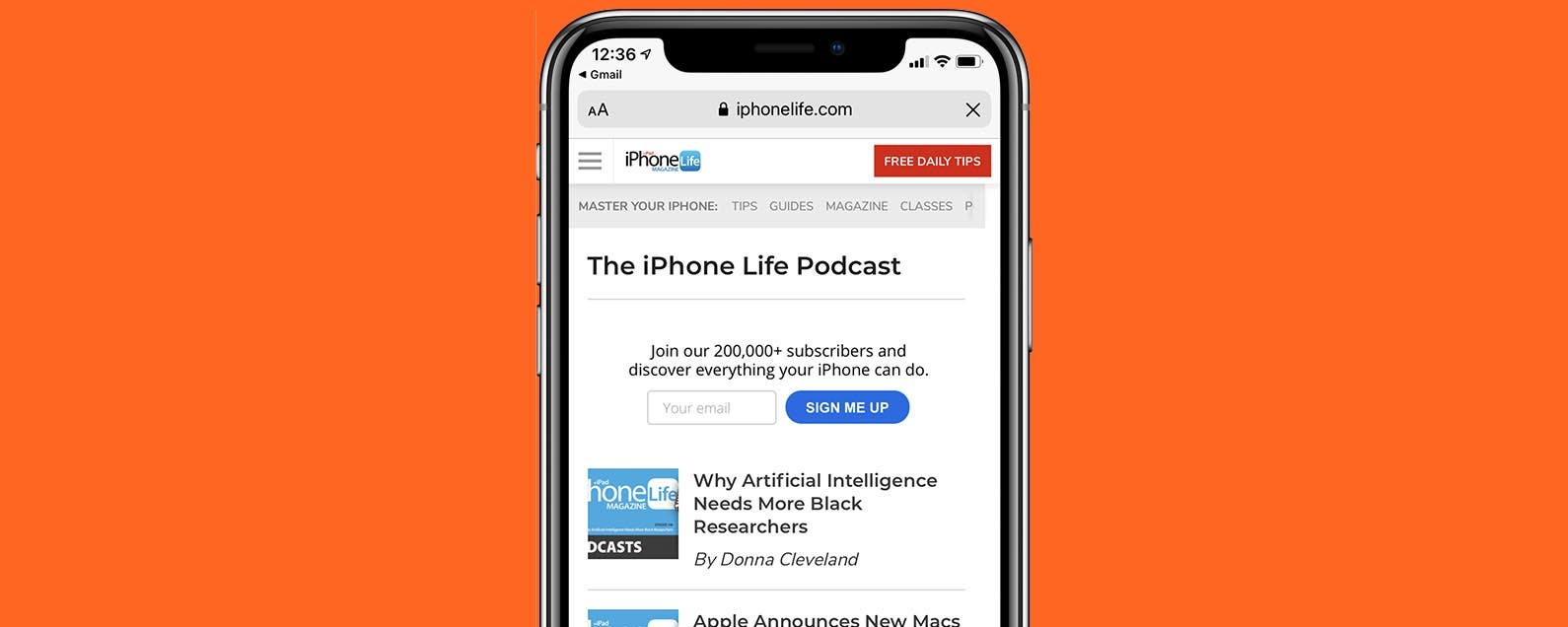This post is part of iPhone Life‘s Tip of the Day newsletter. Sign Up.
Sometimes figuring out how to go back on your iPhone can be more confusing than one would think. How do you return to the previous screen if you went from one app to another? How do you go back to the previous page within the same app? In this article, we’ll answer all your questions about how to go back on your iPhone or iPad.
Related: How to Use 3D Touch in iOS 10 Control Center on iPhone
Jump To:
- What Is the Back Button on iPhone?
- How to Return to an App Using the Back Button on an iPhone
- How to Return to a Previous Screen on a Webpage
- How to Go Back in iPhone or iPad Apps Using the Home Bar
What We Talk About When We Talk About the Back Button on iPhone
If you’ve ever wondered how to go back in iPhone or iPad, you’ll be happy to know that when you’ve followed a link from one app page to another on your iPhone, there is a little back button on iPhone and iPad to take you back where you started. Before this back button addition in iOS 9, if a notification opened a different app, you could only go back by either returning to the Home screen or double-clicking the Home button to open to the App Switcher. Since then, Apple has also added the option to use the Home bar to swipe back and forth between apps. You might also want to navigate back on a website you found through an app, and be frustrated when you find yourself back on the previous app instead of on the previous page of the website. We will cover how to go back on an iPhone and iPad in all its different forms, so you’re never confused by the iPhone back buttons again.
How to Return to an App Using the Back Button on an iPhone
Where is the back button on iPhone? There are actually a couple of answers to this, depending on if you want to go back to the previous screen, or return to an app from an external page. Let’s first look at how to go back to an app from a webpage that opened, for example, if you tapped on a link in your Mail app. For more great tips on how to easily navigate apps, check out our Tip of the Day.
- In Chrome, locate the back button at the top left of your screen, above the address bar.
![]()
- In Safari, this will instead show up as a button that says Done.
![]()
- Tap the back button to navigate back to the original app.
How to Return to a Previous Screen on a Webpage
Now, if you just want to go back to a previous screen in a web browser on your iPhone, you’ll want to look at the arrows on the bottom of the webpage. If you opened the link from an app (such as through your email or clicked on an ad) and you follow the steps above, you’ll return to the app rather than the previous page on the website, which can be frustrating. Whether you’ve opened this site through an app or are surfing in Safari or a different browser, to go back to a previous page, follow these steps.
- Locate the back arrow at the bottom of your screen. These will look a little different depending on which browser you are using. I am using Safari as an example.
![Tap the back arrow at the bottom of the page]()
- Tap that button to return to a previous page.
How to Go Back in iPhone Apps Using the Home Bar
The third way to go back on your iPhone also works for returning to an app from an external link.
- Press the Home bar.
![Press Home bar]()
- Move the Home bar to the right to return to the previous open app.
![Swipe to the right]()
- Release the Home bar and start working in the previous app.
![Open previous app]()
You can repeat this process in reverse as well. Once you have mastered this gesture, you will be able to quickly navigate back and forth between two apps.
To switch between apps when you want go to an app that isn’t the last one you opened, you can just swipe up on your Home screen to view all your open apps and tap the one you want to view. Next, learn what all the buttons and ports on your iPhone can do!
Master your iPhone in one minute a day: Sign up here to get our FREE Tip of the Day delivered right to your inbox.