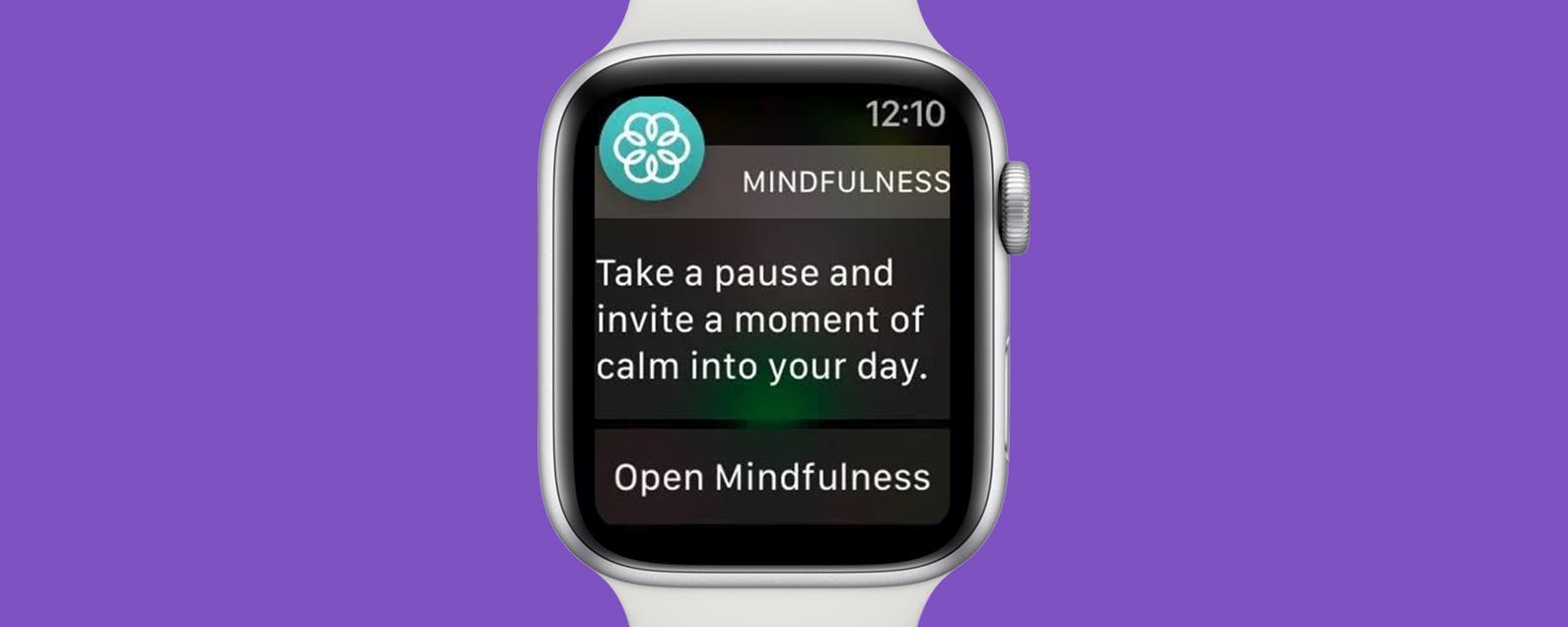Apple Watch’s Breathe app becomes Mindfulness in watchOS 8: here’s what’s changed and how to use Mindfulness
By Elisabeth Garry
Updated 12/06/2021
This post is part of iPhone Life‘s Tip of the Day newsletter. Sign Up.
You may know the Breathe app on your Apple Watch from the notifications it sends you—whether you ask for them or not. In watchOS 8, the Breathe app became Mindfulness, and now includes both Breathe and a new feature called Reflect. We’ll go over how to use the Mindfulness app and how to disable Breathe notifications if you’re tired of getting them.
Related: How to Hide Apps on the iPhone & Find Them Later
Why You’ll Love This Tip
- The Mindfulness app can help you take a few minutes to slow down and relieve some stress.
- You can customize the Mindfulness app to change settings like whether your watch will send you calming vibrations as you meditate.
- Turn off Breathe reminders and the new Reflect reminders if you’re sick of Apple Watch notifications popping up.
How to Customize or Disable the Mindfulness Apple Watch App
The Mindfulness app for Apple Watch includes Breathe, which helps you take a few moments to focus on your breathing, and Reflect, which features a prompt for you to reflect on for a quiet period. You can change the settings for Mindfulness or disable it altogether in the Watch app on your iPhone. To learn more about new watchOS 8 features, check out our Tip of the Day newsletter.
- Open the Watch app.
![Open Watch app]()
- Scroll down and tap on Mindfulness.
![Tap on Mindfulness]()
- Select whether you want to disable mindfulness notifications, allow them normally, or send them to the Notification Center only. If you select Notifications Off, you will effectively disable Mindfulness on your Apple Watch, unless you open and start the app yourself.
![Allow or disable notifications]()
- If you allowed notifications, you will also see options for when you would like to see notifications, plus the option to set a custom reminder time.
![Allowed notifications options]()
- To change how many breaths you’re asked to complete in your Breathe session, tap on Breath Rate.
![Breath rate]()
- Select how many breaths per minute you’d like to practice—more breaths mean a faster rate of breathing.
![Select breath rates]()
- Tap Haptics to change whether or not your Apple Watch will vibrate when using the Mindfulness app.
![Haptics]()
- Select None for no haptic feedback, Minimal for reduced haptics, or Prominent for a standard level of haptic feedback.
![Haptics options]()
Now you can be the master of your breaks throughout the day, whether you opt to stay on top of them yourself or to allow your Apple Watch to remind you when a Breathe or Reflect moment is in order.
Master your iPhone in one minute a day: Sign up here to get our FREE Tip of the Day delivered right to your inbox.