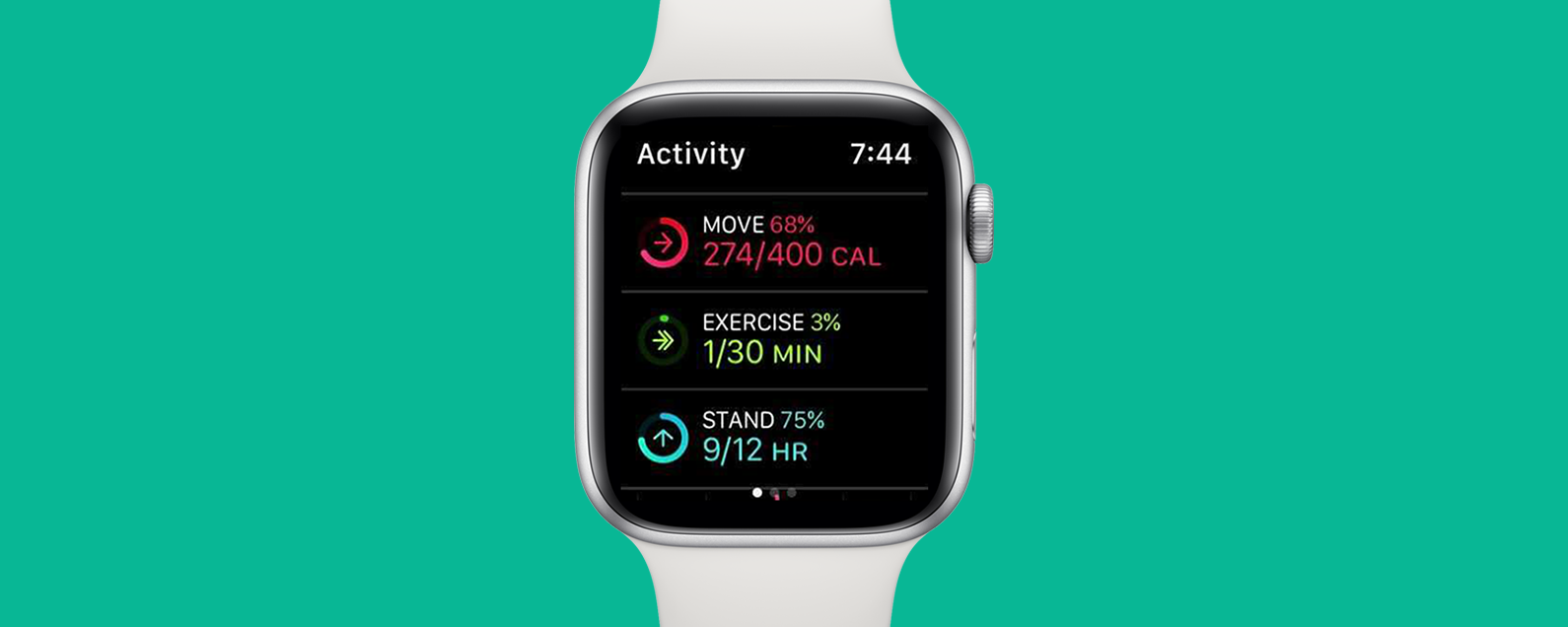We’ll explain how Apple Watch exercise minutes are calculated and how to troubleshoot if your Apple Watch is not counting exercise minutes correctly.
How Does Apple Watch Measure Exercise?
What counts as exercise on an Apple Watch is based on an individual’s personal health data.
When tracking exercise minutes, the Apple Watch will closely monitor your heart rate. Having a faster heart rate for an entire minute will count toward your exercise. If your heart rate during a workout is close to your resting heart rate, the time spent won’t count toward your Apple Watch exercise minutes. Some types of workout minutes are also based on the pace at which you are moving. If you have troubel closing your Exercise ring, you can always change the goals.
How to Fix Apple Watch Not Counting Exercise Minutes Correctly
If your Apple Watch is not tracking exercise correctly, you may need to adjust your personal data, calibrate the watch, or adjust the way you wear it. Follow the steps below to get the most accurate Apple Watch exercise minutes.
- Make Sure You’re Wearing Your Apple Watch Correctly
- Update Personal Data for More Accurate Apple Watch Exercise Minutes
- Make Sure Your Exercise Pace Matches the Workout Type
- Check Your Apple Watch Location Tracking Settings
- Calibrate Your Apple Watch
- Reset Your Apple Watch Calibration Data
Make Sure You’re Wearing Your Apple Watch Correctly
First, it is important to make sure that you are wearing your Apple Watch correctly. This means wearing it on the wrist that you set it up for, and making sure that the strap is fitted so the watch isn’t too loose or too tight. The fit should be snug without slipping, but shouldn’t cut into your wrist at all.
Update Personal Data for More Accurate Apple Watch Exercise Minutes
If you intend to use your Apple Watch to track your fitness, the most important step is to update your personal data. This will help the watch more accurately track the minutes you exercise, stairs you climb, distance you travel, and steps you take.
- Open the Watch app on your iPhone.
![Open the Watch app on your iPhone]()
- Scroll down and select Health.
![Scroll down and tap on Health]()
- Tap on Health Details.
![Tap on Health Details]()
- Tap Edit in the upper-right corner.
![Tap on Edit]()
- Tap on the rows to update your personal information.
![Select the line you want to edit]()
- Tap Done in the upper-right corner when you’re finished updating.
![Edit the data then tap Done]()
Make Sure Your Exercise Pace Matches the Workout Type
Certain Apple Watch workouts are tracked based on speed as much as heart rate. For example, if you are tracking an Outdoor Walk exercise, your pace may factor into tracking exercise minutes. Heart rate permitting, if your pace stays above 3.3 mph (5.3 kph) for an entire minute, you should receive one exercise minute. Not every Apple Watch exercise has a specific heart rate or pace requirement.
Check Your Apple Watch Location Tracking Settings
Your Apple Watch can do its best tracking if all settings are optimized and location tracking is turned on. This helps your watch get all the information that it needs to track your Apple Watch workouts.
- Open the Settings app on your iPhone.
![Open the Settings app]()
- Scroll down and tap on Privacy.
![Scroll down and tap on Privacy]()
- Tap on Location Services.
![Tap on Location Services]()
- Make sure the Location Services toggle is green, which means it’s enabled.
![Make sure Location Service is toggled on]()
- Scroll down and make sure Apple Watch Workouts says “While Using.”
- If it doesn’t, tap on Apple Watch Workouts.
![Scroll down and tap on Apple Watch Workouts.]()
- Tap on While Using the App and make sure the Precise Location toggle is toggled on.
![Make sure to select While Using the App and ensure Precise Location is toggled on]()
Once your personal data is updated and location tracking is on, you should calibrate your Apple Watch.
Related: How to Share Your Location from Your Apple Watch
How to Calibrate Your Apple Watch
Whether you just got your Apple Watch or have had it for a while, calibrating or recalibrating your watch can help make it more accurate. Apple Watch Calibration will make sure that your distance, pace, exercise minutes, and calorie measurements are as accurate as possible. For these steps, wear your Apple Watch throughout the activity. If your watch has cellular capabilities, you don’t need to bring your phone. However, if it is GPS only, then you will also need your iPhone with you in order to complete your Apple Watch calibration.
- Go to a flat, open outdoor area. Try to choose a clear day and a location with good GPS reception.
- Open the Workout app on your Apple Watch.
![Open the Workout app on your Apple Watch]()
- Select either Outdoor Walk or Outdoor Run.
![Select Outdoor Walk or Outdoor run, then do the exercise for at least 20 minutes]()
- Walk or run at your normal pace for at least 20 minutes.
This activity will calibrate your Apple Watch to your pace, steps, and distance so that you can get a more accurate accounting of your Activity metrics, such as exercise minutes. Speaking of steps, did you know that you can add a complication that will display them on your watch face?
How to Reset Your Apple Watch Calibration Data
If you feel like your Apple Watch isn’t tracking your workouts accurately even after you’ve calibrated it, you may consider resetting your calibration data and trying again.
- Open the Watch app on your iPhone.
![Open the Watch app on your iPhone]()
- Scroll down and select Privacy.
![Scroll down and tap on Privacy]()
- Tap on Reset Fitness Calibration Data.
![Tap on Reset Fitness Calibration Data]()
- Tap Reset Fitness Calibration Data at the bottom of your screen to confirm.
![Tap on Reset Fitness Calibration Data again to confirm]()
Once it has been reset, proceed with the Apple Watch calibration steps listed above. If this doesn’t help, consider doing a factory reset on your Apple Watch.
Now you know the best ways to ensure that your Apple Watch exercise minutes are calculated correctly, instead of being inaccurate. Enjoy closing those Activity rings and maybe even competing with friends! Next, learn how to win every single Apple Watch competition.
Master your iPhone in one minute a day: Sign up here to get our FREE Tip of the Day delivered right to your inbox.