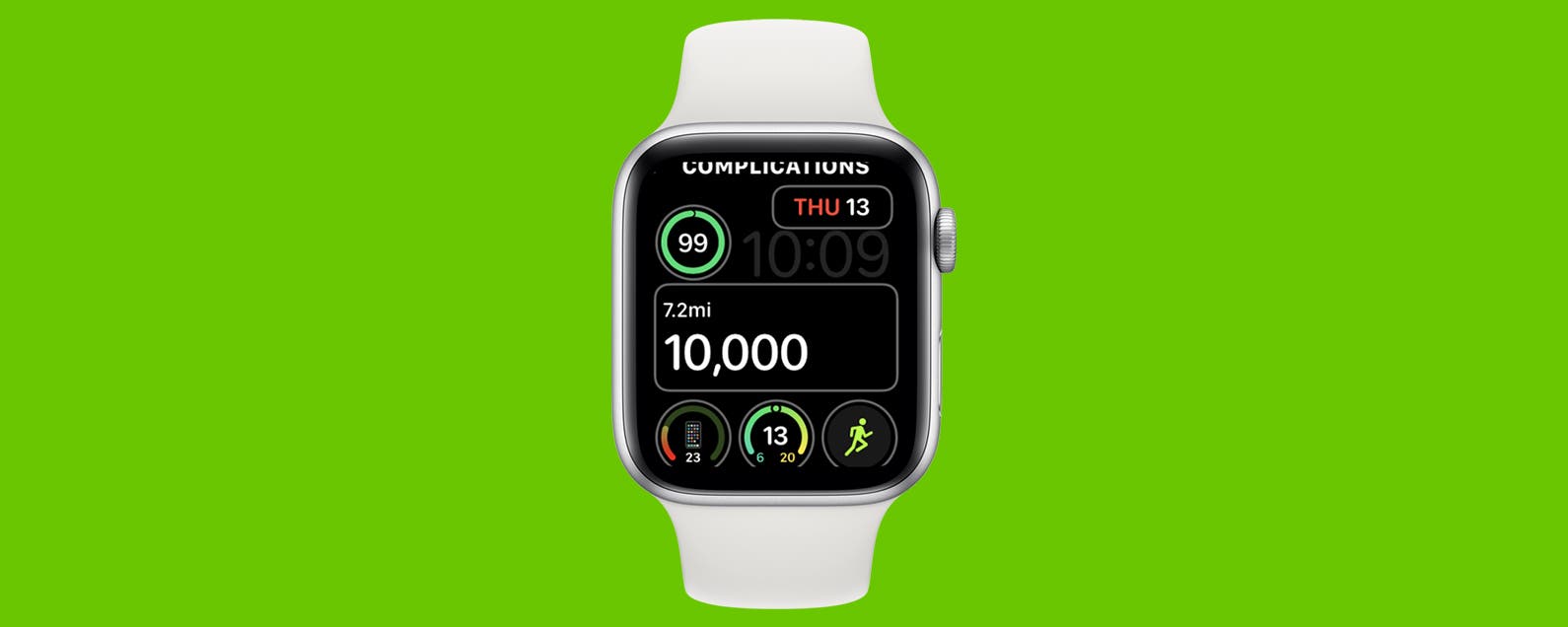Does Apple Watch track steps? Yes! But they don’t automatically appear on your watch face, which can be demotivating, so you will need to add them manually. You can also see your steps in the Apple Watch Activity app. Learn how to track steps on Apple Watch and see them on your watch face!
Related: 25 Best Apple Watch Complications by Third-Party Developers
What’s in This Article:
- How to See Steps on Apple Watch
- How to See Steps on Apple Watch Face
- Download & Set Up the Pedometer++ Complication on Your iPhone & Apple Watch
- How to Manually Add Steps to Apple Watch
How to See Steps on Apple Watch
Your Apple Watch has a simple step tracker that also lets you track walking distance. You can see the steps and distance on the Apple Watch pedometer here:
- Press the Home button (Digital Crown) to see all your apps on your Home screen.
![Press the Home button to see all your apps on your Home Screen.]()
- Open the Activity app.
![Open the Activity app.]()
- Scroll down using the Digital Crown or with your finger and see your steps under TOTAL STEPS. You can also see the distance you have traveled under TOTAL DISTANCE.
![see your steps under TOTAL STEPS and your distance walked under TOTAL DISTANCE]()
Now you know how to check steps on Apple Watch! Next, I’ll show you how to view them on your Apple Watch face.
How to See Steps on Apple Watch Face
To see your steps directly on your watch face for quick reference and the extra boost of motivation, you need to use an Apple Watch complication. Unfortunately, the Activity app complication doesn’t include your Apple Watch steps, only your activity rings that reflect your Move, Calorie, and Stand goals.
You’ll have to download a third-party app to do this; my favorite is Pedometer++ (Free.) Other pedometers may have similar complications, but this one is free and easy to navigate. It also offers several ways to see your steps on your Apple Watch face.
Download & Set Up the Pedometer++ Complication on Your iPhone
If your apps are downloaded on your iPhone are set to appear on your Apple Watch automatically, you can download the Pedometer++ using your iPhone. You can also do this directly from your Apple Watch.
- Open the App Store.
![Open the App Store.]()
- Tap Search.
![Tap Search.]()
- Type Pedometer++ in the search bar.
![Type Pedometer++ in the search bar.]()
- Tap GET.
![Tap GET.]()
- Once it is downloaded, open the Watch app.
![Once it is downloaded, open the Watch app.]()
- Under the My Watch tab, tap on the watch face you want to add the complication to.
![Under the My Watch tab, tap on the watch face you want to add the complication to.]()
- Under Complications, select the location you want the complication to go. Pedometer ++ offers complications in various sizes so they can go in almost every spot.
![Under Complications, select the location you want the complication to go.]()
- Scroll down to PEDOMETER and pick the data you want to see. Steps & Distance is a great choice.
![Scroll down to PEDOMETER and pick the data you want to see.]()
- If you tap More… you will see many other types of complications. There may be different options depending on the size of complication the particular watch face allows.
![If you tap More… you will see many other types of complications.]()
Keep in mind that not all watch faces can have complications. Infograph Modular is my go-to, but you can browse other Apple Watch faces here.
Download & Set Up the Pedometer++ Complication on Your Apple Watch
You can use your Apple Watch to download the Pedometer++ app and set up the complication to show steps on your watch face. It can be a little easier to do this from your iPhone.
- Press the Home button to see all your apps on your Home Screen.
![Press the Home button to see all your apps on your Home Screen.]()
- Open the Apple Store app.
![Open the Apple Store app.]()
- Search for Pedometer++.
![Search for Pedometer++.]()
- You can use your voice to speak the app name or write it using scribble.
![You can use your voice to speak the app name or write it using scribble.]()
- Scroll down until you see Pedometer++ and tap GET. Since I have the app’s data saved on iCloud, I see the download from the iCloud symbol instead of GET.
![Scroll down until you see Pedometer++.]()
- Return to your watch face. You can do this by pressing the Home button.
![Press the Home button to see all your apps on your Home Screen.]()
- Tap and hold the display until it zooms out and you see two buttons at the bottom.
![Tap and hold the display until it zooms out and you see two buttons at the bottom.]()
- Tap Edit.
![Tap Edit.]()
- Depending on the watch face, you may need to swipe left or right to get to the complications options. On Infograph Modular, you can tap the area where you want to put the complication.
![On Infograph Modular, you can tap the area where you want to put the complication.]()
- Scroll down to Pedometer and pick the option you want to see. I prefer Steps & Distance.
![Scroll down to Pedometer and pick the option you want to see.]()
- It will save automatically, or you can press the Home button.
![Press the Home button to see all your apps on your Home Screen.]()
Did you know? If your watch runs out of battery on a walk, your iPhone step counter will continue to count your steps using the Pedometer++ app.
How to Manually Add Steps to Apple Watch
“Help, my pedometer app is not working!” Unfortunately, even the best step counter app or your Apple Watch itself will glitch and may not record your steps accurately. This can also be used to cheat your step goal. Even if you use a third-party step tracker app, you will need to manually add your steps to the Health app on your iPhone:
- Open the Health app.
![Open the Health app.]()
- Tap Browse.
![Tap Browse.]()
- Search for Steps.
![Search for Steps.]()
- Select Steps.
![Select Steps.]()
- Tap Add Data.
![Tap Add Data.]()
- Type the number of steps you want to add. You can also change the date and time of your entry.
![Type the number of steps you want to add. You can also change the date and time of your entry.]()
- Tap Add.
![Tap Add.]()
- Confirm.
![Confirm.]()
Pro Tip: The maximum number of steps that you can manually add at once is 90,000. Depending on the step counter app you use, these steps may not sync up and show on your Apple Watch face. To delete unearned steps, you can follow these steps.
So does Apple Watch count steps? Yes, and now you know how to count walking steps on Apple Watch and see them directly on your watch face! Even though your built-in iPhone pedometer can measure steps, it does not offer a complication for your watch face. Pedometer++ is not only a step counter; it is also a distance tracker app. It can help you read 10,000 steps every day and track the miles (or kilometers) you walked! Next, learn how to see total calories on Apple Watch!
Master your iPhone in one minute a day: Sign up here to get our FREE Tip of the Day delivered right to your inbox.