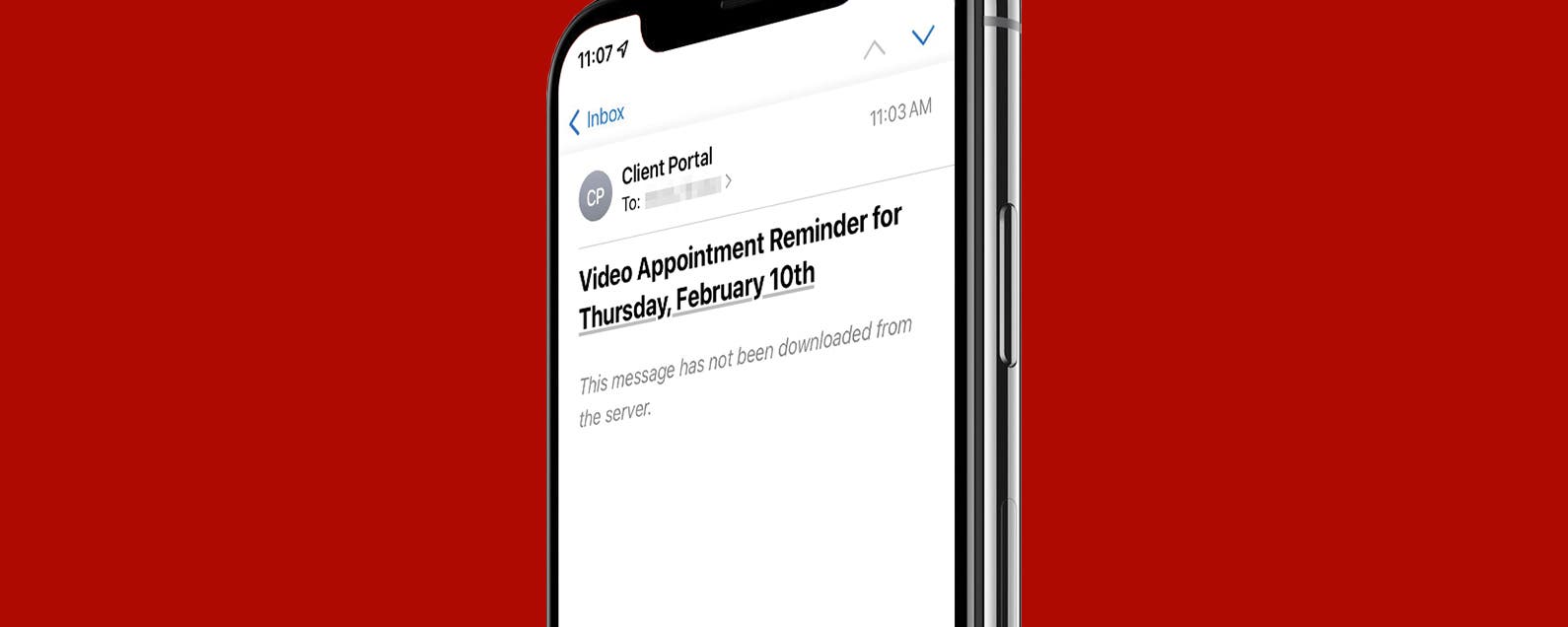Has your Mail app given you an error message that says, “this message has not been downloaded from the server”? If you’re asking yourself, “Why am I not getting emails on my iPhone?” read on. There are multiple reasons you might be getting this error, and we’ll show you several different fixes.
Related: Mail App Disappeared from iPhone? How to Find & Restore It
Jump To:
- Check Internet Connection
- Update OS
- Close and Relaunch Mail App
- Restart iPhone
- Remove and Re-Add Email Account
- Reset Network
- Check Push & Fetch Settings
Check Internet Connection
The first thing you’ll want to do if you get an error that says “This message has not been downloaded from the server” is to check your internet connection and cellular service. If you are not connected to the internet and don’t have a cell signal (or are out of data), your Mail app won’t be able to connect to the server and cannot download messages. Here’s how to check your internet connection and reconnect if possible:
Look in the upper-right corner of your iPhone screen to see the Wi-Fi signal icon. If you see this icon, it means you’re connected to the internet, though your signal still might not be strong.

If you don’t see the Wi-Fi signal but instead see a cellular data icon (like 5G, 4G, or LTE), you’re not connected to Wi-Fi. Check your cell signal to see if you have bars.

If you are not connected to the internet, read our article on what to do if your phone won’t connect to Wi-Fi.
Update iOS
Sometimes running an out-of-date iOS on your iPhone can cause issues and glitches in apps like Mail. Here’s how to check if you’re running the latest version of iOS:
- Open Settings.
![Settings]()
- Tap General.
![General]()
- Tap Software Update.
![Software Update]()
- If there is an update available for you, you’ll see it on this screen.
![Software update available]()
To learn more about how to update to the most recent OS, check out our article on how to update your iPhone to the latest Apple software. Then, sign up for our Tip of the Day newsletter to learn all about the new features available to you after you upgrade.
Close & Relaunch Mail App
For many different iPhone bugs and glitches, closing and relaunching the affected app can often fix the problem. It runs on the same logic of turning something off and on again to get it working. An old trick but a good one! Here’s how to close and relaunch the Mail app to fix problems with messages not being downloaded from the server:
- Open the Mail app and swipe halfway up the screen to open the App Switcher.
![Swipe up to open App Switcher]()
- Swipe up on the Mail app to close it completely.
![Close Mail app]()
- Tap on the screen outside of the App Switcher to close it.
- Reopen the Mail app to see if your messages have been downloaded.
![Open Mail app]()
Restart iPhone
This tip, like the last, operates on the “Have you tried turning it off and on again?” model of tech support. Like restarting the Mail app, restarting your iPhone can sometimes fix a glitch when you don’t know what else to try.
Check out this article on how to restart your iPhone X or later or this article on how to restart your iPhone 8 or earlier.
Check Push & Fetch Settings
Push and fetch settings determine how the Mail app retrieves emails from the server. When you have push enabled, your Mail app will automatically receive all of your messages from the email server. When you use fetch instead of push, the Mail app will check for new messages at intervals you set. If there is a problem with either of these settings, changing them may fix the problem. Here’s how to change your push and fetch settings:
- Open Settings and tap Mail.
![Tap Mail]()
- Tap Accounts.
![Tap Accounts]()
- Tap Fetch New Data.
![Tap Fetch New Data]()
- If push is on, try toggling it off. If it’s on, toggle it off.
![Toggle push off or on]()
- If you turn push off, configure how often you would like your iPhone to fetch new data.
![Fetch settings]()
Keep in mind that fetching data more frequently will use more battery. Your iPhone will only fetch data in the background (that is, when you’re not using the Mail app) when plugged into a power source and when connected to the internet.
Remove & Re-Add Email Account
If you are having trouble with your Mail app, sometimes removing your email account from the app and re-adding it can reset and fix any persistent problems with the account. Here’s how to do it:
- Open Settings and tap Mail.
![Tap Mail]()
- Tap Accounts.
![Tap Accounts]()
- Select the account you want to delete and re-add.
![Select your account]()
- Tap Delete Account.
![Delete account]()
- Confirm Delete from My iPhone.
![Confirm delete]()
- Wait for the account to be deleted.
- You may need to restart your phone before re-adding your account or you may get an error message.
- Return to Mail in Settings and tap Accounts.
![Tap Accounts]()
- Tap Add Account.
![Add account]()
- Select the email client for the account you’d like to add.
![Select email provider]()
- Tap Continue if you see the pop-up shown below.
![Continue]()
- Sign in to your email account as normal.
![Sign into email]()
- Configure the settings for your account.
![Configure settings]()
- Tap Save.
![Save]()
Now your email account should be re-added to the Mail app. Check the Mail app to see if your issue with the error message “this message has not been downloaded from the server” has been resolved.
Reset Network Settings
Resetting your network settings is a slightly more drastic step because you’ll need to reconfigure your preferred settings after you reset them, and you’ll have to reenter any saved Wi-Fi passcodes and re-pair Bluetooth devices. But if you are having persistent internet connectivity issues that affect messages being delivered to your Mail app, this may be a fix you want to try. We have an article that will walk you through how to reset your network settings.
We hope that one of these tips has solved your problem with the “this message has not been downloaded from the server” error message in the Mail app. If you have another tip that’s worked for you, let us know in the comments!
Master your iPhone in one minute a day: Sign up here to get our FREE Tip of the Day delivered right to your inbox.