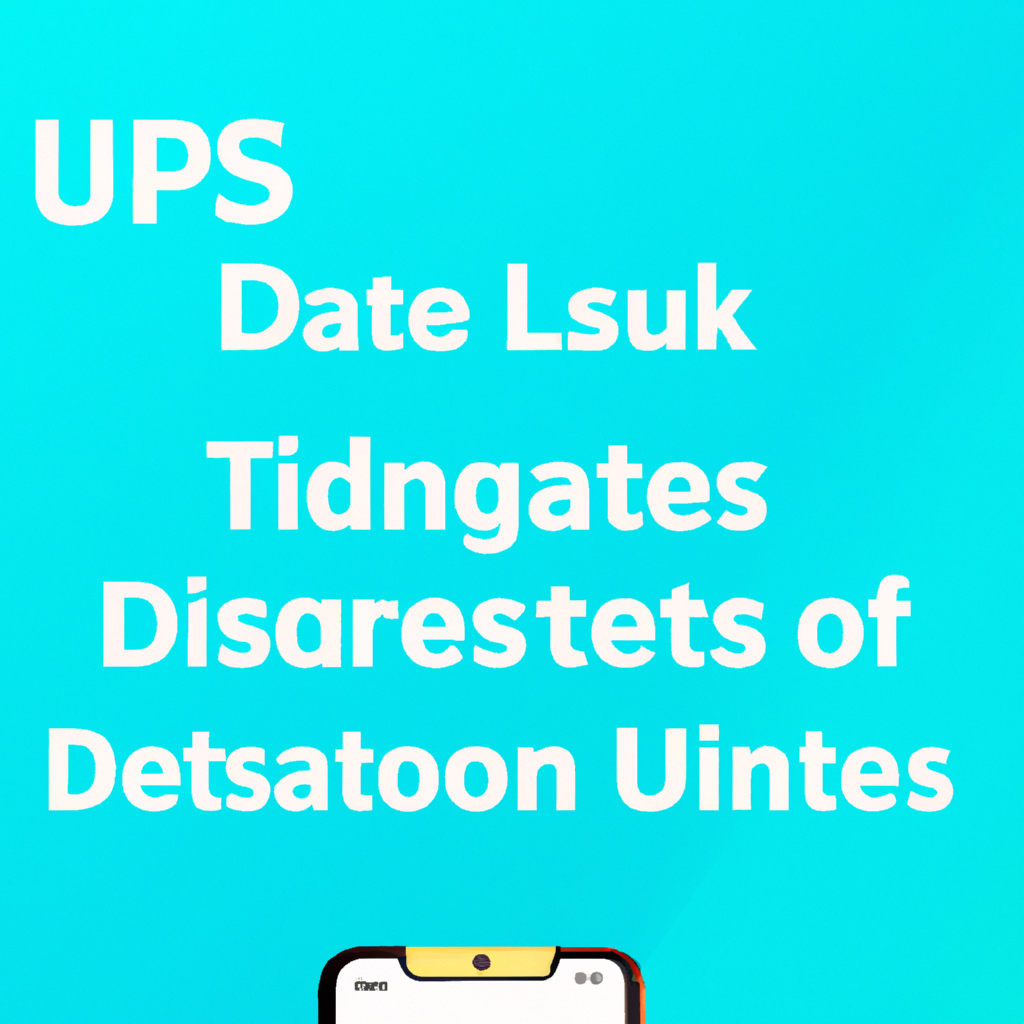Are you wondering why it’s essential to update your iPhone’s operating system? Look no further! In this article, we’ll guide you through the benefits of updating your iOS, helping you understand why staying up to date is crucial for your iPhone’s performance and security. From improved features to enhanced functionality, you’ll discover how updating your operating system can unlock a world of possibilities for your iPhone. So, grab your device and get ready to unleash the full potential of your iPhone with our ultimate iOS update guide!
The Ultimate iOS Update Guide: Unlocking the Benefits of Updating Your iPhone’s Operating System
If you own an iPhone, regularly updating your device’s operating system (iOS) is crucial in order to experience improved security, new features and functionality, performance enhancements, and bug fixes and stability improvements. In this comprehensive guide, we will walk you through the process of updating your iPhone’s iOS, including preparation steps, different update methods, troubleshooting common issues, and tips for a successful update.
Improved Security
One of the primary reasons to update your iPhone’s operating system is to enhance security. Apple constantly releases updates to address any vulnerabilities that may have been discovered in the previous iOS versions. These security updates protect your device from malware, hacking attempts, and other potential threats. By keeping your iPhone’s iOS up to date, you can ensure that your personal data and sensitive information are safeguarded.
New Features and Functionality
Each iOS update brings a host of exciting new features and functionality to your iPhone. From enhanced camera capabilities, new emojis, and improved Siri integration to redesigned interfaces and updated apps, you can look forward to a better user experience with each update. Whether it’s a new feature that simplifies your daily tasks or an improvement to an existing app, updating your iPhone’s iOS allows you to take advantage of the latest advancements in technology.

Performance Enhancements
iOS updates not only introduce new features but also come with performance enhancements that optimize your iPhone’s overall speed and efficiency. Apple continually fine-tunes the operating system to make it faster, smoother, and more responsive. These performance improvements enable your device to run applications more efficiently, reduce lag, and improve battery life. By updating your iPhone’s iOS, you can ensure that your device continues to run at its best.
Bug Fixes and Stability Improvements
No software is completely free of bugs, and Apple is no exception. However, with each iOS update, Apple addresses various bugs and stability issues reported by users. These bug fixes improve the overall stability of your iPhone’s operating system, reducing crashes, freezing, and other glitches. Regularly updating your iOS ensures that you have the most stable and reliable version of the operating system installed on your device.
Now that you understand the benefits of updating your iPhone’s iOS, let’s delve into the steps necessary to prepare for the update.

Preparing for the Update
Before initiating the iOS update process, it’s important to take a few preliminary steps to ensure a smooth and successful update.
Backup Your iPhone
Backing up your iPhone is a crucial step to safeguard your data in case of any unforeseen issues during the update. You can back up your device using either iCloud or iTunes. iCloud allows you to back up your data wirelessly, while iTunes lets you back up your iPhone to your computer. Make sure you have a recent backup before proceeding with the update.
Check Device Compatibility
Apple often releases iOS updates that are compatible with specific iPhone models. Before updating your iPhone’s iOS, verify whether your device is compatible with the latest update. You can check this information on Apple’s official website or in the Settings app on your iPhone.
Ensure Sufficient Storage Space
iOS updates usually require a certain amount of storage space on your iPhone. Before starting the update, ensure that you have sufficient free space available on your device. You can check your available storage in the Settings app under “General” and “iPhone Storage.” If necessary, delete unnecessary apps, photos, or other files to free up space.
Connect to a Stable Wi-Fi Network
Downloading and installing an iOS update requires a stable internet connection. To avoid any interruptions or data overage charges, connect your iPhone to a reliable Wi-Fi network before initiating the update process. Ensure that the Wi-Fi network you connect to is secure and has a strong signal.
Charge Your iPhone
To prevent your iPhone from shutting down during the update, make sure it is adequately charged or connected to a power source throughout the process. Updating your iOS can take some time, and having a sufficient battery level prevents any interruptions.
Now that you’re prepared for the update, let’s explore the different methods you can use to update your iPhone’s iOS.
Methods to Update iOS on Your iPhone
Apple provides various methods to update your iPhone’s iOS, allowing you to choose the one that suits your preferences and available resources. Let’s explore each method in detail.
1. Over-the-Air (OTA) Update
The OTA update method allows you to download and install the iOS update directly on your iPhone, without the need for a computer. Here’s how you can update iOS on your iPhone using this method:
Step 1: Connect to Wi-Fi
Ensure that your iPhone is connected to a stable Wi-Fi network before initiating the update process. This ensures a smooth and uninterrupted download and installation.
Step 2: Plug in Your Device
Connect your iPhone to a power source or make sure it has sufficient battery charge to prevent it from powering off during the update.
Step 3: Check for Updates
Open the Settings app on your iPhone and navigate to “General” and then “Software Update.” Your iPhone will automatically check for available updates. If an update is available, you will see the option to “Download and Install.” Tap on it to proceed.
Step 4: Download and Install the Update
Tap on “Download and Install” to begin downloading the iOS update. The update may be several gigabytes in size, so it may take some time to download, depending on your internet connection speed. Once the download is complete, tap on “Install” to install the update on your iPhone.
Step 5: Restart Your iPhone
After the installation is complete, your iPhone will automatically restart to finalize the update. Once your iPhone boots up, you will be running the latest version of iOS.
2. Using iTunes on a Computer
If you prefer to update your iPhone’s iOS using a computer, you can use iTunes. Here’s how to update iOS on your iPhone using iTunes:
Step 1: Install the Latest Version of iTunes
Make sure you have the latest version of iTunes installed on your computer. You can download it from the Apple website or update it through the App Store.
Step 2: Connect Your iPhone to the Computer
Using a Lightning cable, connect your iPhone to your computer. iTunes should automatically open once the connection is established. If not, open iTunes manually.
Step 3: Select Your iPhone in iTunes
In iTunes, locate your device in the top-left corner of the window. Click on the iPhone icon to access your device’s summary page.
Step 4: Check for Updates
In the “Summary” tab, under the “General” section, click on the “Check for Update” button. If an update is available, you will see the option to “Download and Update.” Click on it to proceed.
Step 5: Download and Install the Update
iTunes will now download the iOS update file to your computer. Once the download is complete, iTunes will automatically install the update on your iPhone. Do not disconnect your iPhone from the computer during this process.
Step 6: Restart Your iPhone
After the installation is complete, your iPhone will restart. Once it boots up, you will be running the latest version of iOS.
3. Update via Finder on Mac (for Catalina and later)
If you are using a Mac running macOS Catalina or later, you can update your iPhone’s iOS using the Finder app instead of iTunes. Here’s how:
Step 1: Connect Your iPhone to Mac
Using a Lightning cable, connect your iPhone to your Mac. The Finder app should automatically open once the connection is established.
Step 2: Open Finder
If Finder doesn’t open automatically, click on the Finder icon in the dock or open it from the Applications folder.
Step 3: Select Your iPhone in Finder
In Finder, locate your iPhone under the “Locations” section in the sidebar. Click on your iPhone to access its summary page.
Step 4: Check for Updates
In the “General” tab of your iPhone’s summary page, click on the “Check for Update” button. If an update is available, you will see the option to “Download and Update.” Click on it to proceed.
Step 5: Download and Install the Update
Finder will now download the iOS update file to your Mac. Once the download is complete, Finder will automatically install the update on your iPhone. Do not disconnect your iPhone from the Mac during this process.
Step 6: Restart Your iPhone
After the installation is complete, your iPhone will restart. Once it boots up, you will be running the latest version of iOS.
4. Install iOS Beta Versions (for developers)
If you are a developer or enrolled in the Apple Developer Program, you can install beta versions of iOS on your iPhone. Beta versions allow you to test and provide feedback on upcoming iOS updates before they are officially released. Here’s how to install iOS beta versions on your iPhone:
Step 1: Enroll in the Apple Developer Program
To access and install beta versions of iOS, you need to enroll in the Apple Developer Program. Visit the Apple Developer website and follow the enrollment process to become a registered developer.
Step 2: Prepare Your iPhone for Beta Testing
Before installing beta versions, it’s important to back up your iPhone to ensure your data is protected. Additionally, it’s recommended to use a secondary device for beta testing, as beta software may have bugs and stability issues.
Step 3: Download the Beta Profile
Once you are enrolled in the Apple Developer Program, you can download the beta profile on your iPhone. The beta profile allows your device to receive beta updates over-the-air. To download the beta profile, visit the Apple Developer website and follow the instructions provided.
Step 4: Install the Beta Profile
After downloading the beta profile, navigate to “Settings” on your iPhone and tap on “Profile Downloaded.” Follow the prompts to install the beta profile on your device.
Step 5: Check for Beta Updates
Once the beta profile is installed, go to “Settings,” then “General,” and tap on “Software Update.” Your iPhone will check for available beta updates. If an update is available, you will see the option to “Download and Install.”
Step 6: Download and Install the Beta Update
Tap on “Download and Install” to initiate the download of the beta update. Once the download is complete, tap on “Install” to install the update on your iPhone.
Step 7: Restart Your iPhone
After the installation is complete, your iPhone will restart. Once it boots up, you will be running the latest beta version of iOS.
Common Issues and Troubleshooting
During the iOS update process, you may encounter some common issues. Here are a few troubleshooting tips for resolving them:
Connection Errors
If you encounter connection errors during the update process, ensure that your Wi-Fi network is stable and reliable. Restart your iPhone and try again. If the issue persists, try connecting to a different Wi-Fi network.
Insufficient Space for Update
If you receive an error message indicating that there is insufficient space for the update, you can free up space on your iPhone by deleting unnecessary apps, photos, or files. Alternatively, you can use iTunes or Finder to update your iPhone, as they handle the storage requirements differently.
Battery Draining Quickly
After updating your iPhone’s iOS, you may notice that the battery drains quickly. This can happen as the new iOS settles in and optimizes battery performance. Give it a few days to stabilize, and if the issue persists, try performing a battery calibration by fully charging and then fully discharging your iPhone.
App Incompatibility
After updating your iPhone’s iOS, some apps may not work correctly if they are not yet optimized for the latest iOS version. In this case, it’s best to check for updates in the App Store and install any available app updates. If an app is still not functioning properly, reach out to the app developer for support or wait for an app update that addresses the compatibility issues.
Data Loss or Corruption
While rare, data loss or data corruption can occur during an iOS update. This is why it is crucial to back up your iPhone before initiating the update. If you experience data loss or corruption, restore your iPhone from the backup you created prior to the update.
Tips for a Successful iOS Update
To ensure a successful iOS update, here are some tips to keep in mind:
Ensure a Stable Internet Connection
Before downloading and installing an iOS update, make sure you have a reliable and stable internet connection. A poor connection can lead to interruptions or an incomplete download, potentially causing issues with the update process.
Free Up Storage Space
To prevent any storage-related issues during the update, create space on your iPhone by deleting unnecessary apps, photos, or other files. Having sufficient storage space is essential for a smooth installation.
Disable Power-Saving Mode
If your iPhone is in power-saving mode, consider disabling it before initiating the update. Power-saving mode restricts certain functions and can interfere with the update process.
Enable Automatic Updates
To stay up to date with the latest iOS versions, enable automatic updates on your iPhone. This ensures that your device automatically downloads and installs future iOS updates in the background, keeping your device secure and up to date without any manual intervention.
Reset Network Settings (if facing connectivity issues)
If you are experiencing connectivity issues during an update, you can try resetting your network settings. This can help resolve any network-related issues that may be causing the problem. To reset network settings, go to “Settings,” then “General,” and tap on “Reset.” Select “Reset Network Settings” and follow the prompts.
Frequently Asked Questions (FAQs)
Here are answers to some frequently asked questions regarding iOS updates:
Q: Why is it important to update iOS?
A: Updating iOS is important for improved security, access to new features and functionality, performance enhancements, and bug fixes. It ensures that your iPhone is protected against potential threats and runs at its best.
Q: Can I update my iPhone without Wi-Fi?
A: While it is highly recommended to have a stable Wi-Fi connection for iOS updates, you can update your iPhone using mobile data if your cellular plan allows it. However, keep in mind that using mobile data for updates can consume a significant amount of data, potentially leading to additional charges on your data plan.
Q: How long does an iOS update take?
A: The duration of an iOS update depends on various factors, including the size of the update, the speed of your internet connection, and the processing power of your device. Generally, the update process can take anywhere from a few minutes to an hour or longer.
Q: What if my iPhone gets stuck during the update?
A: If your iPhone gets stuck during the update process, try restarting it by holding down the power button and the home button (or volume down button on newer models) simultaneously until the Apple logo appears. If this doesn’t resolve the issue, connect your iPhone to a computer and use iTunes or Finder to restore your device.
Q: Can I downgrade to a previous iOS version?
A: Apple generally allows downgrades to the previous iOS version for a limited time after a new version is released. However, this period is usually short-lived. Once Apple stops signing the previous iOS version, it becomes impossible to downgrade. It’s best to check Apple’s website or online forums for the latest information on downgrade availability.
Updating your iPhone’s iOS is a simple yet essential process that unlocks numerous benefits, including improved security, new features, enhanced performance, and bug fixes. By following the steps outlined in this guide and considering the provided tips, you can ensure a successful and hassle-free iOS update, keeping your iPhone up to date and ready to take advantage of all the latest advancements from Apple.