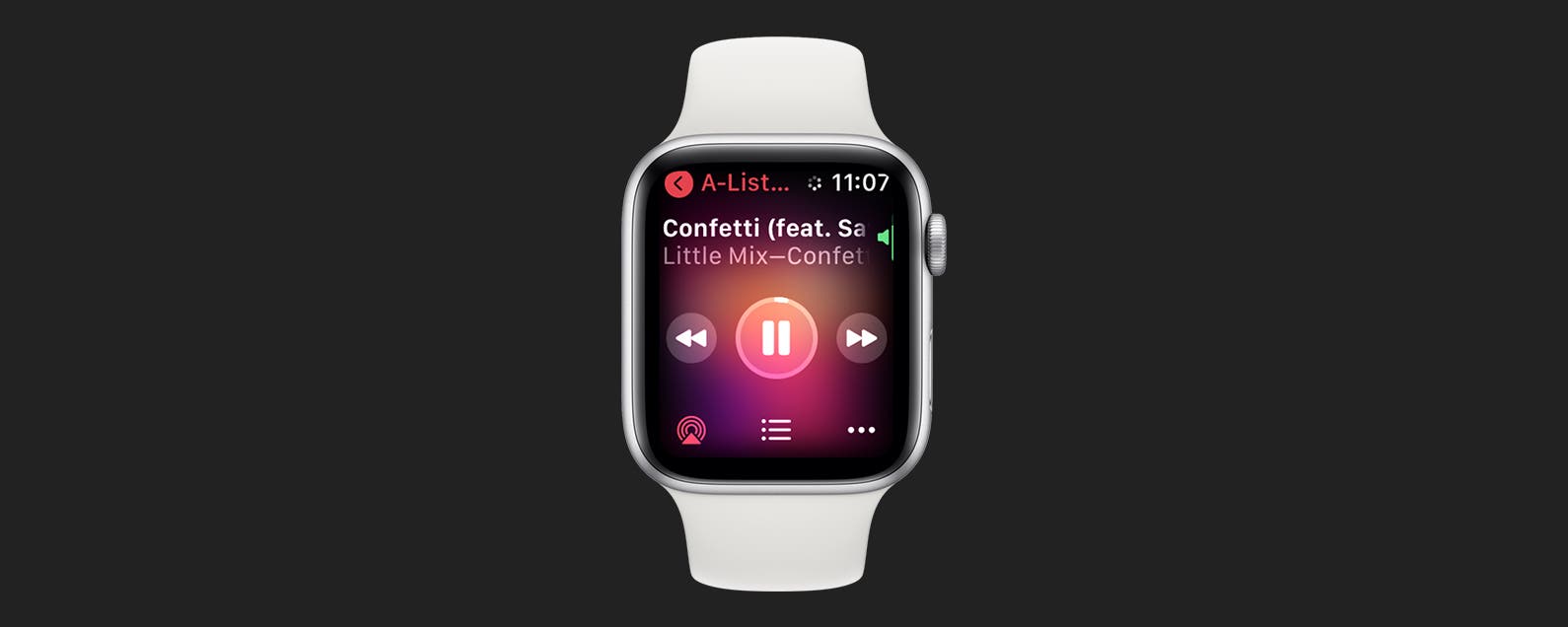When it comes to the side button and Digital Crown, Apple Watch lets you control various roles of these multifunctional buttons. I will teach you how to use the Side button and Digital Crown to unlock, scroll, screenshot, see recently opened apps, and so much more!
Related to: 15 Apple Watch Tips That’ll Make You A Pro
Jump To:
- Apple Watch Buttons Explained
- 6 Things You Can Do with the Home Button
- 4 Things You Can Do with the Digital Crown
- 5 Things You Can Do with the Side Button
- How to Force Restart Your Apple Watch
Apple Watch Buttons Explained
Every Apple Watch model has four buttons. The Digital Crown, also known as the Home button, the Side button, and two band release buttons. The Apple Watch band release buttons are located on the back of the watch, and they are used to take watch bands off when you change them.

The buttons you’ll be using the most are the Digital Crown and the Side button. What is Digital Crown on Apple Watch? It is inspired by the crown on a mechanical watch. This turnable knob is classically used for winding, whereas on an Apple Watch, it is used for scrolling or changing the volume.

It also has a pressable button called the Home button.

On the same side as the Digital Crown and Home button, you will find the Side button.

When I mention the Digital Crown in this article, I will be referring to the rotating function. When I mention the Home button, I will be referring to the pressable button on the Digital Crown. To learn more about Apple Watch, sign up for our free Tip of the Day newsletter.
6 Things You Can Do with the Home Button
The Home button, located on the Digital Crown, can be on the left or the right side of your Apple Watch display. You can change the orientation of your Apple Watch and the side which the buttons are. Learn how to customize your Apple Watch’s button orientation here.
1. Home Screen & Watch Face Shortcuts
Pressing the Home button once will take you from your watch face to your Home screen. The Apple Watch Home screen is where you will see all your apps. If you press the Home Button while on your Home screen, you will return to your watch face. The watch face is where you can see any complications, pull up your notifications menu, and access your Control Center.

2. Return to the Most Recently Opened App
Double-pressing the Home button will take you back to the app that you had opened most recently. If you are using two apps simultaneously, for example, the Weather app and the Calendar app, you can keep double-pressing the Home button to keep going from one to the other.

3. Activate Siri
There are three ways to activate Siri on your Apple Watch that can be enabled in the settings. One of them is pressing and holding the Home button. If this doesn’t work, then you will need to check your Siri settings.

4. Take a Screenshot
Press the Home button and the Side button at the same time to take a screenshot. Screenshots will be automatically saved to the Photos app on your synced iPhone. Screenshots need to be enabled in your Apple Watch settings to do this.

5. Do an ECG Reading
The Apple Watch Series 4 and later have built-in electrodes in the Home button that can measure electrical signals across your heart, also known as ECG (sometimes EKG). This measures your heart’s rhythm and detects irregularities that may indicate atrial fibrillation. You have to set up and use the ECG app to get your reading.

6. Pause Your Workout
If you press the Home button and Side button simultaneously during a workout, you pause the workout. You can resume it by pressing the two buttons simultaneously again. If you have screenshots enabled, this will also take a screenshot while pausing or resuming the workout.

4 Things You Can Do with the Digital Crown
The Digital Crown is the dial or the rotating mechanism located on the Home button. It has different functions based on which app you are using it in.
1. Zoom In & Out While Taking Photos
Your Apple Watch can function as a remote for your iPhone while taking photos in the Camera app. If you rotate the Digital Crown while in the Camera app, it will zoom your iPhone camera in and out.

2. Controlling the Volume
If you are listening to music on your iPhone or another Apple device, your watch can act as a remote. You can then use the Digital Crown to raise or lower the volume. If you have Bluetooth speakers, headphones, or earbuds connected and playing music or Time to Walk directly on your Apple Watch, you can also use the Digital Crown for volume control.

3. Expel Water from Speaker
On an Apple Watch SE and an Apple Watch Series 2 or later, the Digital Crown can be used to unlock your screen during a swimming workout. Turning the Digital Crown when your watch has the Water Lock on will also create vibrations and a high-pitched sound to expel water from the speaker. You can learn more about this function and how waterproof your Apple Watch is here.

4. Steer a (Fictional) Vehicle or Character
The Digital Crown can also be used as a digital steering wheel in various Apple Watch racing games. It can also move the paddle in Pong, steer the snake in modern Snake games, and have other game controls. Explore the world of Apple Watch games here.

5 Things You Can Do with the Side Button
The Side button on your Apple Watch is the longer, thinner button located next to the Digital Crown. Based on your watch’s orientation, it might be above or below the Digital Crown.
1. Quickly Access Your Favorite Apps in the Dock
Pressing the Side button will take you to your Dock. Your Dock can be customized to either show your ten most-used apps. Sometimes you might open the wrong app accidentally, which would make this list inaccurate. You can customize your Dock to show your preferred apps in whatever order suits you best.

Pro tip: You can close apps on your Apple Watch by pressing the Side button, then swiping.
2. Make an Emergency SOS Call
Press and hold the Side button to use the emergency SOS call function. Once you press and hold the button, a screen with two or three options will appear. Here you can select if you want to turn off your phone, call the emergency number, or see your Medical ID if you have one set up. If you keep holding in the Side button, a countdown will appear to call 911. Learn how to avoid accidental 911 calls here.

3. Make an Apple Pay Payment
Double-tap the Side button to enable Apple Pay. Whatever card you see on the screen is the one that will be charged if you hold it near a contactless reader. If you have several cards on Apple Pay, you can use the Digital Crown to scroll between them. You can also switch between them by swiping up or down with your finger.

Bonus tip: When downloading new apps directly on your Apple Watch, you need to double-tap the Side button to instal the app.

4. Check Someone’s Medical ID
When you press and hold the Side button, you can get access to your Medical ID. If you ever encounter someone who is having a medical emergency, you can see if they have a Medical ID set up on their watch to see if you can help. The Medical ID might also have an emergency contact that you can tap to contact.

5. Force Restart Your Apple Watch
You can turn off your Apple Watch by pressing and holding the Side button then selecting Power Off from the menu. However, if your Apple Watch is stuck in zoom, is frozen, or experiencing other issues, you can always force restart.
- Press and hold the Home and Side buttons simultaneously.
![Press and hold the Home and Side buttons simultaneously.]()
- Keep holding them in until you see the Apple logo; this will usually take around 10 seconds.
![Keep holding them in until you see the Apple logo.]()
- Once your watch is powered off, you can press the Side button again to turn it on again.
![Apple Watch Side button]()
Pro Tip: Apple warns that this should only be done in an emergency as it can cause data loss. I have experienced losing an entire day of fitness data after doing a force restart.
I hope this Apple Watch tutorial to buttons has helped you learn new ways to navigate your watch! You should now be confident using the Side button, Home Button, and the Digital Crown on Apple Watch. Mastering these buttons can help you make the most of your watch and give you easier access to everything you need. Next, learn how to use different gestures and symbols to navigate your Apple Watch like a pro!
Master your iPhone in one minute a day: Sign up here to get our FREE Tip of the Day delivered right to your inbox.